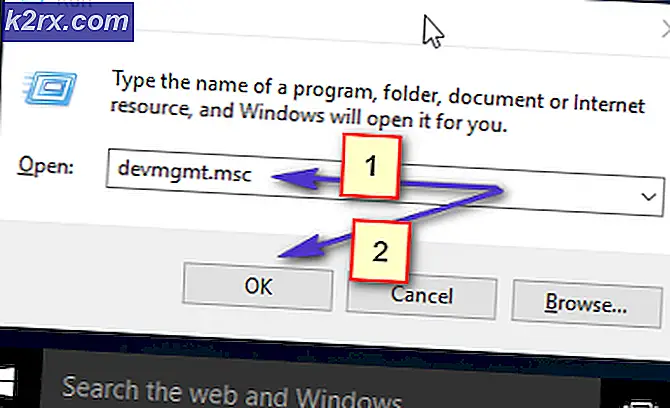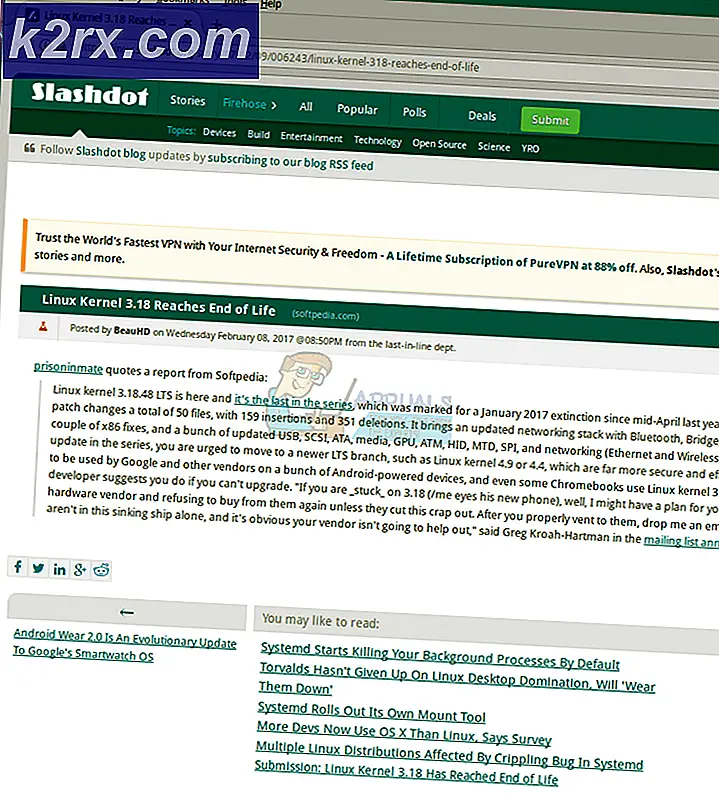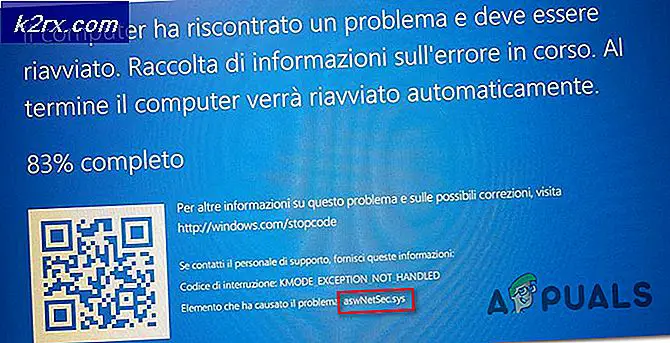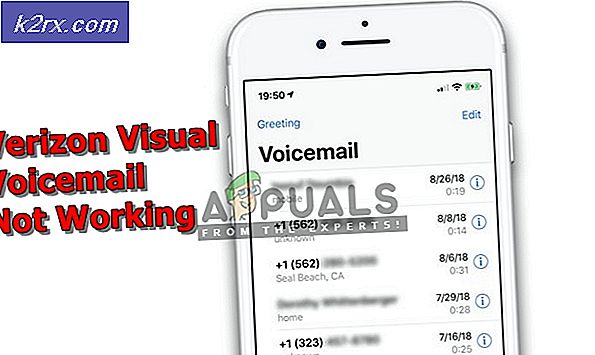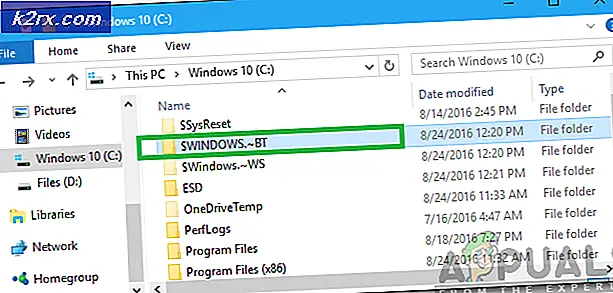Fix: Alt-fliken fungerar inte på Windows 7,8 eller 10
När du använder fler applikationer eller flera dokument samtidigt, är det snabbt viktigt att byta mellan dem. Snabbkoppling inkluderar att använda kombitangentbordstangenterna Alt + Tab, Windows Logo + Tab, Task View eller något annat. I den här artikeln kommer vi att diskutera om Alt + Tab och problem varför den här kombinationsnyckeln slutade fungera. Vad är symptom på problemet? När du trycker på Alt + Tab visas inte Windows något eller visas öppna program eller dokument i en eller två sekunder och försvinna sedan.
Problemet uppstår på olika operativsystem, från Windows XP till Windows 10. Så, varför är orsaken till problemet? Det finns olika orsaker, inklusive ett problem med tangentbordet, fel systeminställningar, konflikten mellan filer, konflikt med enheter och andra.
Vi skapade 18 metoder som hjälper dig att lösa problemet. Så, låt oss börja.
Metod 1: Stäng av din maskin och dra ur alla kablar
Om du använder en dator rekommenderar vi att du stänger av datorn och bildskärmen, kopplar ur alla kringutrustning och kablar, väntar några minuter och kopplar sedan tillbaka alla kablar, slår på maskinen och bildskärmen. Om du använder en anteckningsbok bör du göra samma steg, men ytterligare steg kommer att inkludera att ta bort batteriet. Få användare löst problemet på sina Dell-maskiner genom att koppla ur alla kringutrustning, kablar och batterier.
Metod 2: Testa ditt tangentbord
Har du spillt vatten eller annan vätska på tangentbordet? Om ja, måste du ersätta tangentbordet med en ny. De felaktiga tangentbordstangenterna kan inte åtgärdas genom att några systemändringar görs. Du måste testa ditt tangentbord. Öppna ett textdokument (Microsoft Word, WordPad, Anteckningar eller annat) och testa alla tangenter genom att trycka på dem en efter en. Vi rekommenderar också att du testa datorns tangentbord på en annan maskin eller att ansluta ett annat tangentbord till din nuvarande dator eller anteckningsbok. Om ett annat tangentbord fungerar korrekt på din maskin måste du köpa ett nytt tangentbord. Innan du bestämmer dig för att köpa ett nytt tangentbord, vänligen kolla, är din varumärkesdator eller anteckningsbok under garantin eller inte. Om ja, kommer leverantören att ersätta ditt tangentbord gratis. Du måste komma åt leverantörens webbplats och kontrollera garantistatusen.
Metod 3: Ändra webbläsare
Ansluter du till fjärrmaskinen via webbapplikationer? Om inte, bör du läsa nästa metod. Om ja, stanna här och kolla vad du ska göra. Låt oss föreställa dig att du är ansluten till en annan maskin med hjälp av LogMeIn och du kan inte växla mellan program på fjärrmaskinen. Du bör ändra webbläsare. Om du använder Windows 10 kan du använda Edge, den snabbare webbläsaren för Windows 10. Om du använder de tidigare operativsystemen, från Windows XP till Windows 8.1, kan du ladda ner Google Chrome eller Mozilla Firefox .
Metod 4: Starta om Utforskaren av Utforskaren eller File Explorer
I den här metoden kommer vi att starta om Windows Explorer och File Explorer. Vi visar hur du gör det med operativsystem från Windows XP till Windows 10.
För Windows XP, Windows Vista och Windows 7
- Tryck CTRL + Alt + Del för att öppna Aktivitetshanteraren
- Öppna fliken Öppna och navigera till Utforskaren
- Högerklicka på Utforskaren i Windows och välj Avsluta Process
- Välj fliken Program och klicka sedan på Ny uppgift
- Skriv explorer och tryck på Enter för att aktivera Windows Explorer
- Stäng uppgiftshanteraren
- Öppna mer applikation eller dokument och test Alt + Tab
För Windows 8, Windows 8.1 och Windows 10
- Tryck CTRL + Alt + Del för att öppna Aktivitetshanteraren
- Öppna fliken Öppna och navigera till File Explorer
- Högerklicka på File Explorer och välj Starta om
- Stäng File Explorer
- Öppna mer applikation eller dokument och test Alt + Tab
Metod 5: Stäng sidebar.exe-processen
Ibland kan systemets eller programmets processer göra ett problem för din maskin. För att lösa problemet måste du avsluta processen genom Task Manager. I den här metoden måste du avsluta processen heter sidebar.exe med Windows 7. Vad är syftet med sidebar.exe-processen? Windows Sidpanel skickas i Windows Vista och Windows 7 och det är värd för miniapplikationer som heter Gadgets på Windows Desktop. Samma procedur är kompatibel med Windows Vista.
- Tryck Ctrl + Alt + Del för att öppna Aktivitetshanteraren
- Fliken Öppna processer
- Navigera till sidebar.exe- processen
- Högerklicka på sidebar.exe- processen och välj Avsluta uppgift
- Stäng uppgiftshanteraren
- Öppna mer applikation eller dokument och test Alt + Tab
Metod 6: Inaktivera Aero Peek
Aero Peek är här sedan Windows 7 och ligger på höger sida av Aktivitetsfältet. Om du flyttar musen till höger i Aktivitetsfältet döljer Windows alla öppna applikationer och dokument och det visar skrivbordet. Vi visar dig hur du inaktiverar Aero Peek för att åtgärda problemet med Alt + Tab. Proceduren är kompatibel med operativsystem från Windows 7 till Windows 10. Vänligen följ Metod 1 på https://appuals.com/disable-live-taskbar-thumbnail-previews-windows-10/
Metod 7: Ändra registerinställningar
Innan du gör någon registerkonfiguration rekommenderar vi dig till databasen för säkerhetskopiering. Varför behöver du göra säkerhetskopiering av register? Vid vissa felkonfigurationer kan du återställa registerdatabasen till det tidigare tillståndet när allt fungerat utan problem. För den här metoden måste du använda ett användarkonto med administratörsbehörighet, eftersom standardanvändarkonto inte tillåts göra några systemändringar. Kontrollera steg för att säkerhetskopiera registerdatabasen på https://www.youtube.com/watch?v=P_Ncdre0tVU När du har säkerhetskopierat din registerdatabas måste du fortsätta nästa procedur.
- Navigera till följande plats: HKEY_CURRENT_USER \ Software \ Microsoft \ Windows \ CurrentVersion \ Explorer
- Högerklicka och välj Nytt och sedan 32-bitars DWORD-värde
- Skriv namn AltTabSettings och typ 1
- Klicka på OK och stäng Registry Editor
- Starta om din Windows-maskin
- Öppna mer applikation eller dokument och test Alt + Tab
Metod 8: Kör Windows Update
Windows Update är ett viktigt steg du behöver implementera i din verksamhet eller hemma miljö. Många användare ignorerar för att använda Windows Update, oavsett Microsoft rekommenderar att du använder Windows Update för att öka säkerheten för ditt operativsystem. Följ Metod 1 på https://appuals.com/fix-video_tdr_failure-nvlddmkm-sys/
PRO TIPS: Om problemet är med din dator eller en bärbar dator, bör du försöka använda Reimage Plus-programvaran som kan skanna förvaret och ersätta korrupta och saknade filer. Detta fungerar i de flesta fall där problemet uppstått på grund av systemkorruption. Du kan ladda ner Reimage Plus genom att klicka härMetod 9: Ta bort alternativt tangentbord
Använder du tangentbord från tredje part? Om inte, bör du läsa nästa metod. Om ja, måste du ta bort det här tangentbordet från din maskin. Det extra tangentbordet kan göra vissa ändringar på ditt system och du kommer inte att kunna använda några nycklar, i vårt exempel kan det vara Alt + Tab. Vi visar dig hur du tar bort Comfort On Screen Keyboard Pro på Windows 10. Om du använder ett annat tangentbord, avinstallera det genom att följa den här proceduren.
- Håll Windows-logotypen och tryck på R
- Skriv appwiz.cpl och tryck på Enter för att öppna Program och funktioner
- Navigera till Comfort On Screen Screen Keyboard Pro
- Högerklicka på Comfort On Screen Keyboard Pro och välj Avinstallera
- Vänta tills Windows är klar att avinstallera tangentbordet
- Stäng Program och funktioner
- Starta om din Windows-maskin
- Öppna mer applikation eller dokument och test Alt + Tab
Metod 10: Avinstallera Lenovo Communication Utility
Få användare löst problemet på sina Lenovo-enheter genom att avinstallera Lenovo Communication Utility. Baserat på det rekommenderar vi att du avinstallerar programmet Lenovo Communication Utility från din Windows-maskin.
- Håll Windows-logotypen + R
- Skriv appwiz.cpl och tryck på Enter för att öppna Program och funktioner
- Navigera till Lenovo Communication Utility
- Högerklicka på Lenovo Communication Utility och välj Avinstallera
- Vänta tills Windows är klar att avinstallera programmet
- Starta om din Windows-maskin
- Öppna mer applikation eller dokument och test Alt + Tab
Metod 11: Avinstallera Real Player
Också i denna metod avinstallerar vi Real Player från Windows-maskinen. Kanske finns det en konflikt mellan Real Player-filer och ditt system, och den bästa lösningen är att avinstallera den. Vi visar hur du gör det på Windows 10.
- Håll Windows-logotypen och tryck på R
- Skriv appwiz.cpl och tryck på Enter för att öppna Program och funktioner
- Välj Real Player
- Högerklicka på Real Player och välj Avinstallera / Ändra
- Vänta tills Windows är klar att avinstallera Real Player
- Starta om din Windows-maskin
- Öppna mer applikation eller dokument och test Alt + Tab
Metod 12: Återgå till gamla Alt + Tab
Om du använder Windows 8, Windows 8.1 eller Windows 10, men du saknar Windows XP Alt + Tab-läge kan du återställa den till den gamla stilen. Det här förfarandet kan också lösa problemet med Alt + Tab-problemet, så vi rekommenderar att du gör det genom att följa instruktionerna på https://appuals.com/windows-xp-style-alt-tab-on-windows-10/
Metod 13: Koppla bort nav och USB-headset
Använder du USB-hubbar eller headset på din dator eller anteckningsbok? Om ja, försök att dra ur USB-hub och headset från din maskin och försök sedan använda Alt + Tab. I flera fall var headsetet ett problem, och slutanvändarna löst problemet genom att koppla ur headsetet från sina maskiner. Du kan försöka ansluta headsetet på baksidan eller framsidan av datorns väska.
Metod 14: Ändra dockningsstationens kabel mellan bildskärm och anteckningsbok
Det här är lite konstig lösning, men få användare löste problemet genom att byta ut kabel som ansluten dockningsstation med bildskärmen. Du kommer inte att förlora något, istället vet du det här problemet eller inte. Om du inte använder en dockningsstation, läs nästa metod.
Metod 15: Ändra BIOS-versionen
Om du försökte med dessa metoder och du inte löste problemet, bör du ändra en version av BIOS eller UEFI. Först bör du uppdatera din nuvarande BIOS eller UEFI med den senaste tillgängliga versionen på leverantörens webbplats. Om uppdatering av BIOS inte är rätt lösning, försök nedgradera BIOS eller UEFI-versionen. För att ändra BIOS eller UEFI, se metod 15 på https://appuals.com/fix-video_tdr_failure-nvlddmkm-sys/
Metod 16: Ändra spel för att använda windowed-läge
Om du vill använda Alt + Tab när du spelar spel måste du ändra videoinställningar. Jag antar att du spelar spel i helskärmsläge, vilket rekommenderas för bättre användarupplevelse. Jag visar dig hur du ändrar videoinställningar på ett spel som heter Left 4 Dead 2 installerat på Windows 10. Samma ska vara kompatibelt med andra spel.
- Kör ditt spel
- Välj Val och sedan Video
- Välj visningsläge
- Välj Windowed (No Border) och klicka på Done
- Öppna mer applikation eller dokument och test Alt + Tab
Metod 17: Inaktivera helskärmsoptimering på motstrid: Global Offensiv
I den här metoden visar vi hur du ändrar fullskärmsoptimering på spelet CS GO som installeras på Windows 10. Detsamma bör vara kompatibelt med andra spel.
- Sök genväg av CS GO
- Högerklicka på CS GO- genväg och välj Egenskaper
- Välj fliken Kompatibilitet
- Välj Inaktivera fullskärmsoptimering
- Välj Apply och sedan OK
- Öppna mer applikation eller dokument och kör CS GO och test Alt + Tab
Metod 18: Ändra spelegenskaper
I den här metoden visar vi hur du ändrar spelegenskaper på spelet World Of Warcraft som är installerat på Windows 10. Samma bör vara kompatibelt med andra spel.
- Leta reda på World of Warcraft-genväg på din maskin
- Högerklicka på genväg och välj Egenskaper
- Välj fliken Genväg
- Under Target add -nativefullscr i slutet av raden C: \ Program Files (x86) \ Warcraft III \ Frozen Throne.exe
Exempel: C: \ Programfiler (x86) \ Warcraft III \ Frozen Throne.exe -nativefullscr
- Klicka på Apply och sedan OK
- Öppna mer applikation eller dokument och kör World Of Warcraft och test Alt + Tab
PRO TIPS: Om problemet är med din dator eller en bärbar dator, bör du försöka använda Reimage Plus-programvaran som kan skanna förvaret och ersätta korrupta och saknade filer. Detta fungerar i de flesta fall där problemet uppstått på grund av systemkorruption. Du kan ladda ner Reimage Plus genom att klicka här