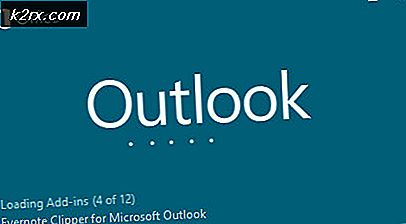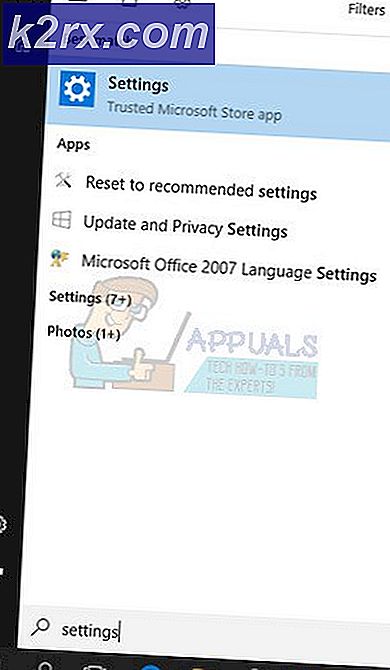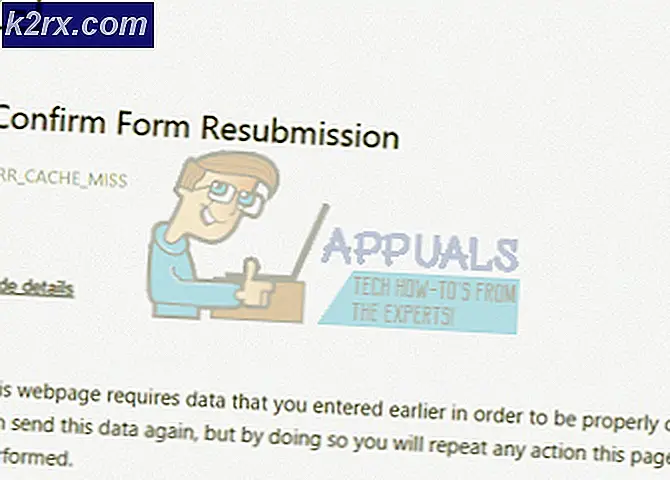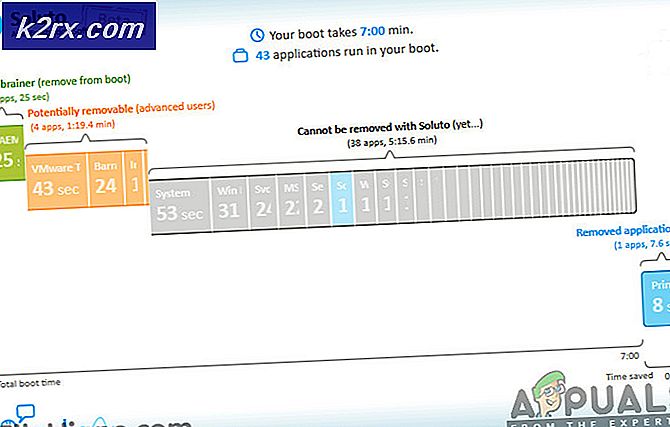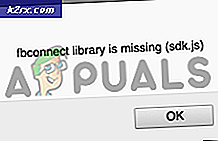Så här fixar du Mac Flash-mapp med ett frågetecken
Om du ser mappen med en? då betyder det förmodligen att din Mac inte kan hitta startdisken därför inte kan starta Mac OS. Det finns tre möjliga orsaker till detta.
a) Systemfilerna som behövs för att starta och starta är korrupta. b) Hårddisken har misslyckats. c) En kabel som kopplar enheten till moderkortet har misslyckats.
Om diskenheten har misslyckats behöver du en resa till Genius Bar . För att boka möten med Genius Bar online besök http://www.apple.com/retail/geniusbar/
Men innan vi bestämmer oss för att gå med Genius Bar har vi listat några metoder som kan få dig tillbaka om problemet inte är diskfelet. Om skivan har misslyckats, är det enda alternativet att ersätta skivan och återställa data till den nya skivan från tidskapseln eller eventuell backup-enhet som du kanske har använt.
Om du inte säkerhetskopierade kan det vara möjligt att få informationen återhämtad genom att hitta ett återställningsföretag som kan googlas .
PRO TIPS: Om problemet är med din dator eller en bärbar dator, bör du försöka använda Reimage Plus-programvaran som kan skanna förvaret och ersätta korrupta och saknade filer. Detta fungerar i de flesta fall där problemet uppstått på grund av systemkorruption. Du kan ladda ner Reimage Plus genom att klicka härMetod 1: Koppla bort nätverkskabeln och kringutrustningen
- Stäng av ditt system. Om du inte kan stänga av din MAC på normalt sätt, håll sedan ned strömbrytaren i några sekunder tills den stängs av.
- Koppla bort alla enheter, inklusive skrivare, externa hårddiskar och Ethernet-kablarna som är anslutna till ditt system.
- Starta om ditt MAC-system.
Metod 2: Ge systemet en säker start
- Stäng av ditt system. Om du inte kan stänga av din MAC på normalt sätt, håll sedan ned strömbrytaren i några sekunder tills den stängs av.
- När du startar din MAC igen, tryck och håll ned Shift-tangenten omedelbart. Detta kommer att starta säker start.
- Om genom att utföra säker start startar MAC som förväntat; starta om systemet igen för att kontrollera normalt.
Metod 3: Återställning av PRAM / NVRAM
- Stäng av ditt system. Om du inte kan stänga av din MAC på normalt sätt, håll sedan ned strömbrytaren i några sekunder tills den stängs av.
- Slå på systemet.
- Tryck och håll ned kommandotypalternativen PR innan den grå skärmen visas samtidigt.
- Fortsätt hålla tangenterna tills systemet startas om och du hörs uppstartsljudet för andra gången.
- Släpp nycklarna.
Metod 4: Starta systemet från MAC OS X installationsskiva
- Sätt in din Mac OS X installationsskiva.
- Stäng av ditt system. Om du inte kan stänga av din MAC på normalt sätt, håll sedan ned strömbrytaren i några sekunder tills den stängs av.
- Starta om systemet medan du håller ned C-tangenten medan du startar systemet från den installerade skivan.
- Från Utility-menyn väljer du Diskverktyg när systemet börjar använda installationsdisken.
- Utför en skivreparation av din OS X-volym med hjälp av diskverktyget.
- Upprepa steg 5 om problem upptäcks under Diskreparation.
- När du har slutfört reparationen av disken startar du om ditt MAC-system utan att hålla några tangenter.
Metod 5: Ta bort RAM från tredje part
- Stäng av ditt system. Om du inte kan stänga av din MAC på normalt sätt, håll sedan ned strömbrytaren i några sekunder tills den stängs av.
- Ta bort MAC-höljet för att få tillgång till RAM-enheten fysiskt. Du kan referera till användarhandboken som följde med ditt MAC-system som hur du ska komma åt minnet eller RAM-kortplatserna i din MAC.
- Ta bort eventuella icke-Apple eller tredje part RAM från din MAC från minnesplatserna.
- Sätt in det faktiska Apple-RAM-kortet som följde med MAC. Observera att olika OS X i MAC stöder olika storlekar på minsta RAM.
- Om din MAC startar framgångsrikt utan något oväntat fel när du använder din Apple RAM, bör du kontakta din tredje parts RAM-leverantör för ytterligare felsökning.
PRO TIPS: Om problemet är med din dator eller en bärbar dator, bör du försöka använda Reimage Plus-programvaran som kan skanna förvaret och ersätta korrupta och saknade filer. Detta fungerar i de flesta fall där problemet uppstått på grund av systemkorruption. Du kan ladda ner Reimage Plus genom att klicka här