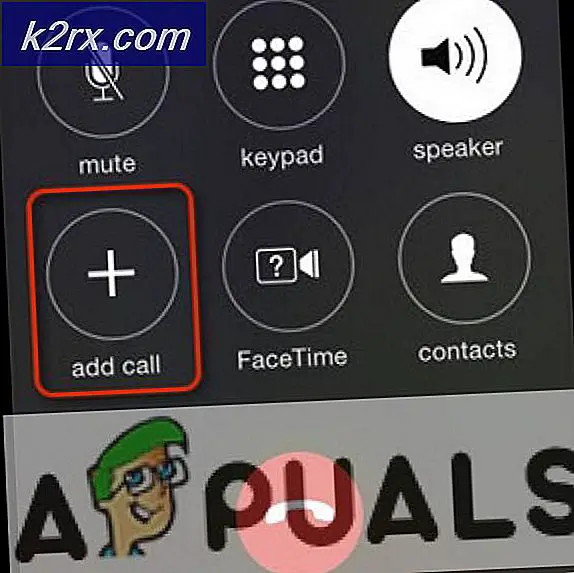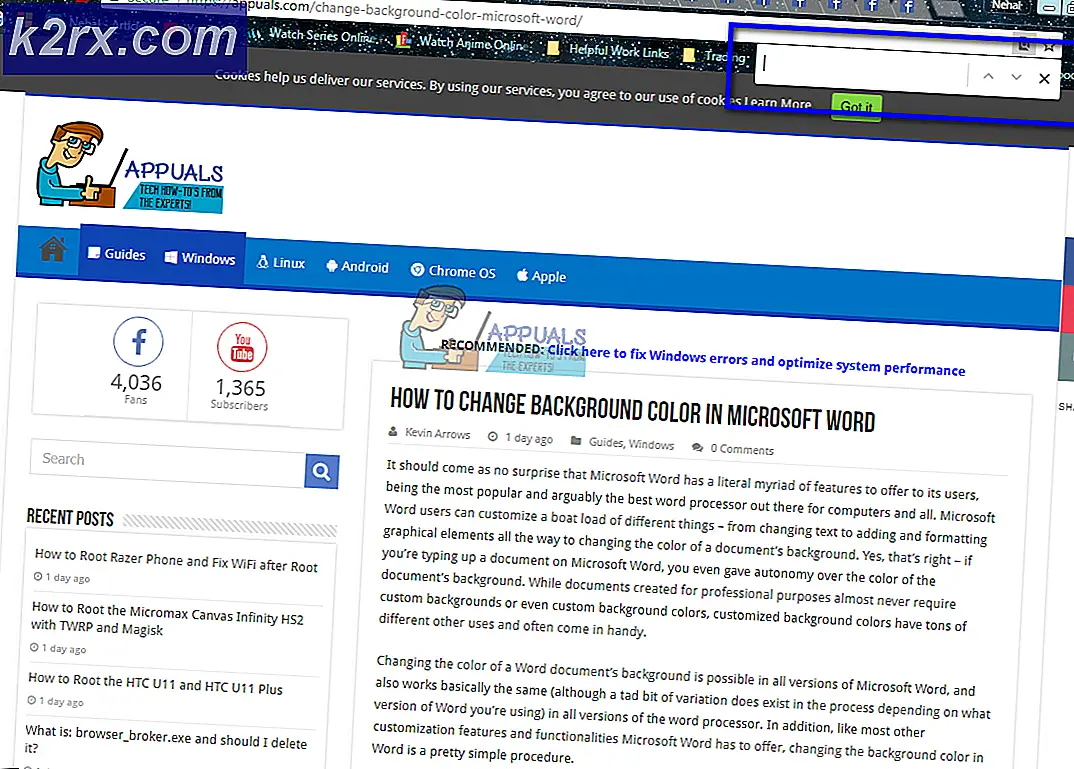Fix: Destiny Error Code Bee
Felkoden Bee är en av de mest ökända Destiny-felkoderna och det har länge blivit buggande användare. Bungies officiella uttalande är att felkoden orsakas av en felaktig kommunikation mellan ditt modem och Bungies servrar, men de flesta hävdar att deras nätverksinställningar är nästan perfekta.
Felet kan hanteras på många olika sätt och du vet aldrig precis vad den riktiga lösningen för ditt tillfälle är. Det är därför vi rekommenderar att du följer alla ovanstående lösningar för att se precis vad som är den verkliga lösningen för din Bee-felkod.
Lösning 1: Ändra sättet du ansluter till Internet
De flesta användare vet redan att spelning med en trådlös anslutning är osäker och det kan leda till hög latens och frekventa kopplingar. Vissa användare har dock rapporterat att ibland är det tvärtom eftersom de bytte från att ansluta direkt till modemet med Wi-Fi.
Det betyder att felkoden kan visas antingen på grund av felaktig anslutning till modemet eller med din router. Om du använde Ethernet-anslutningen kan du försöka växla till Wi-Fi och köra spelet för att kontrollera om felkoden fortfarande visas. och vice versa. Båda dessa alternativ kan hjälpa dig att bli av med felkoden Bee for good.
Obs! Om du är i position kan du också försöka byta ut routern om du har en reserv, eftersom vissa routrar inte tillåter Destiny att anslutas ordentligt på grund av att dess höga portar används.
Lösning 2: Starta om och dra ur konsolen helt och hållet
Den här lösningen har hjälpt många människor att hantera deras Bee-felkod, och den här lösningen är en ganska generell metod för att fixa nästan alla Xbox-relaterade problem. Naturligtvis kan denna metod endast tillämpas på användare som spelar Destiny på Xbox.
Se dock till att alla dina spel synkroniseras online och säkerhetskopieras eftersom den här processen kan sluta ta bort dem från ditt lokala Xbox One-minne. Det finns två sätt att ta bort cachen på Xbox One och återställa din konsol helt:
- Tryck och håll strömknappen längst fram på Xbox-konsolen tills den stängs helt av.
- Koppla ur strömbrytaren från baksidan av Xbox. Tryck och håll strömknappen på Xbox flera gånger för att se till att det inte finns någon kvarvarande ström och det här kommer faktiskt att rengöra cacheminnet.
- Anslut strömbrytaren och vänta på det ljus som ligger på strömbrytaren för att ändra färg från vit till orange.
- Sätt på Xbox igen, som du normalt skulle göra och kontrollera om Tapir-felkoden fortfarande visas när du startar Destiny eller Destiny 2.
Alternativ till Xbox One:
- Navigera till dina Xbox One-inställningar och klicka på Nätverk >> Avancerade inställningar.
- Bläddra till alternativet Alternativ Mac-adress och välj alternativet Rensa som visas.
- Du kommer att få ett val att verkligen göra det eftersom konsolen startas om. Svara bekräftat och din cache borde nu rensas. Open Destiny eller Destiny 2 efter att konsolen har startat om och kontrollera om Tapir-felkoden fortfarande visas.
Om du använder en PlayStation 4 för att spela Destiny, se till att du följer instruktionerna nedan för att återställa din PlayStation 4 hårt eftersom PS4 inte har möjlighet att rensa cacheminnet:
- Avsluta helt PlayStation 4.
- När konsolen är helt stängd, dra ur nätsladden från konsolens baksida.
- Låt konsolen stanna ur kontakten i minst ett par minuter.
- Anslut nätsladden tillbaka till PS4 och vrid den på det sätt du normalt gör.
Lösning 3: Port vidarebefordran
Port vidarebefordran är faktiskt en bra lösning för dessa typer av problem på grund av ett enkelt faktum att Destiny använder ganska udda router portar som är ganska höga och vissa routrar blockerar dessa portar som standard och vissa gör det inte. Det är viktigt att du utför dessa ändringar noggrant eftersom du måste öppna dessa portar på din router om du har nödvändiga behörigheter att göra det. Följ anvisningarna nedan noggrant och bli av med din Bee-felkod:
Först och främst måste vi manuellt tilldela en statisk IP-adress till konsolen för routern du använder för närvarande och processen är något annorlunda än för PS4.
PlayStation 4-användare:
- Du kan försöka att permanent tilldela din PS4 till den IP-adress som den använder för närvarande. För att hitta IP-adressen, starta din PS4-konsol.
- På huvudmenyn i PlayStation 4 väljer du Inställningar >> Nätverk >> Visa anslutningsstatus.
- Leta reda på IP-adressen på skärmen som öppnas och se till att du skriver ner någonstans eftersom du behöver den för att aktivera port vidarebefordran. Se till att du också skriver ner MAC-adressen på din PS4.
Xbox One-användare:
Du kan försöka att permanent tilldela din Xbox One till den IP-adress som den använder för närvarande. Du hittar den nuvarande IP-adressen under avancerade inställningar på menyn Xbox One Dashboard. För att hitta IP-adressen, sätt på din Xbox One.
- Navigera till startskärmen och tryck på menyknappen på din Xbox-controller.
- Navigera till Inställningar >> Nätverk >> Avancerade inställningar.
- I avsnittet IP-inställningar bör du se IP-adressen som anges. Skriv ner det här numret eftersom du måste ange IP-adressen senare.
- Du bör se Wired MAC-adress eller Trådlös MAC-adress som anges i IP-inställningar också. Skriv ner den 12-siffriga adressen för den anslutning du använder.
Det var det första steget där vi samlade in information om respektive konsoler. Nu måste vi tilldela statiska IP-adresser till konsolerna genom att följa stegen nedan:
- Öppna en webbläsare, skriv ditt standardgatewaynummer (IP-adress) i adressfältet och tryck på Enter.
- Ange ditt användarnamn och lösenord för att komma åt routerns gränssnitt. Standard användarnamnet och lösenordet ska anges i din router dokumentation, på en klistermärke på sidan av din router eller på Port Forward-webbplatsen. Om användarnamnet och lösenordet har ändrats från standardinställningarna och du inte kommer ihåg dem måste du återställa routern.
- Skärmen som gör det möjligt att lägga till en ny IP-adress skiljer sig från router till router och det finns inga allmänna regler för detta.
- Först och främst leta upp alternativet Aktivera manuell uppgift och klicka på alternativknappen bredvid Ja. Alternativets namn kan vara annorlunda, eller alternativet kanske inte alls är närvarande.
- Leta reda på fönstret som låter dig skriva in MAC-adressen och IP-adressen till ditt val, så skriv in de adresser som du har samlat i föregående steg för respektive konsol.
- När du har gjort det, klicka på alternativet Lägg till och du har nu lagt till din konsols IP-adress till din router.
Det sista steget består i att faktiskt vidarebefordra de portar som Destiny använder via din router och via din konsol för att få spelet att springa igen. Återigen kan dessa inställningar skilja sig från router till router men grunden är densamma. Om du har problem med att följa dessa inställningar, se till att du söker efter hjälp sidan av din router tillverkare där dessa inställningar kan förklaras tydligare.
- Hitta avsnittet Port Forwarding medan du fortfarande är inloggad i din router. Varje router kommer att vara lite annorlunda. Vanliga menyetiketter för sektionen av inställningar som innehåller port vidarebefordran är port vidarebefordran, program, spel, brandvägg och skyddad inställning. Om du inte ser något av dessa eller något liknande, kan du prova Avancerade inställningar och leta efter en underleverantörsport.
- Oavsett vilken router eller gränssnitt, måste du ange samma grundläggande information. Ange porten du vill öppna under Intern och Extern, eller ange ett antal portar som ska öppnas under Start och Slut. Speciellt för Destiny och Destiny 2 finns det flera intervall som du behöver öppna i din router och de presenteras nedan:
7500-17899 (TCP) Utgående
30000-40399 (TCP) Utgående
35000-35099 (UDP) Inbound and Outbound
- TCP- och UDP-förkortningarna är alternativen du ska välja under alternativtyp Typ av service typ. Eftersom du bara kan välja ett av alternativen (eller båda), upprepa dessa steg flera gånger tills du har täckt alla de områden som presenteras ovan.
- Ange den statiska IP-adressen du skapade för konsolen i stegen ovan och se till att du klickar på alternativet Aktivera om det är tillgängligt.
- Klicka på knappen Spara av applikation och se till att du startar om både din router och din konsol för att kunna tillämpa dessa ändringar fullt ut.
Lösning 4: Kontakta din Internetleverantör och byt ut din gammal utrustning
Det visar sig att problemet med denna felkod orsakades av att människor hade dålig utrustning som de använde för sin Internetanslutning och de inte har ersatt den i år. I de flesta fall använde dessa personer kabeln Internet för att spela spelet och det visar sig att helt enkelt ersätta dessa kunde lösa problemet.
Om du är en kabelinternetanvändare och om du inte har bytt ut något av ditt redskap i mer än ett par år, kanske du bör kontakta en tekniker från kabelföretaget eller helt enkelt köpa och ersätta utrustningen själv.
Men om du använder någon typ av Internetanslutning och du börjar märka en prestandaförlust, se till att du kontaktar din internetleverantör och se till att de gör allt som begärs innan du kontrollerar om felkoden fortsätter att visas.
PRO TIPS: Om problemet är med din dator eller en bärbar dator, bör du försöka använda Reimage Plus-programvaran som kan skanna förvaret och ersätta korrupta och saknade filer. Detta fungerar i de flesta fall där problemet uppstått på grund av systemkorruption. Du kan ladda ner Reimage Plus genom att klicka här