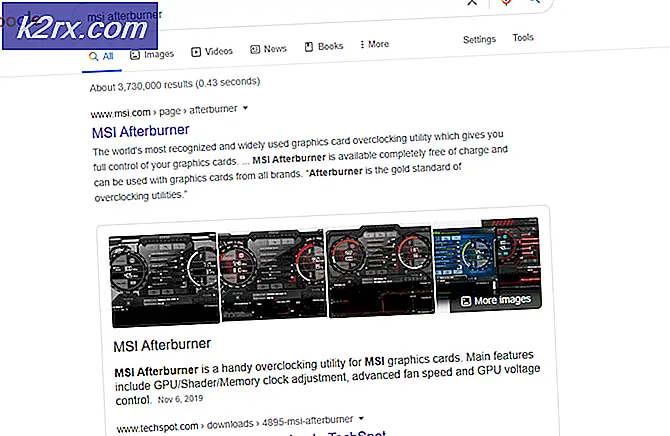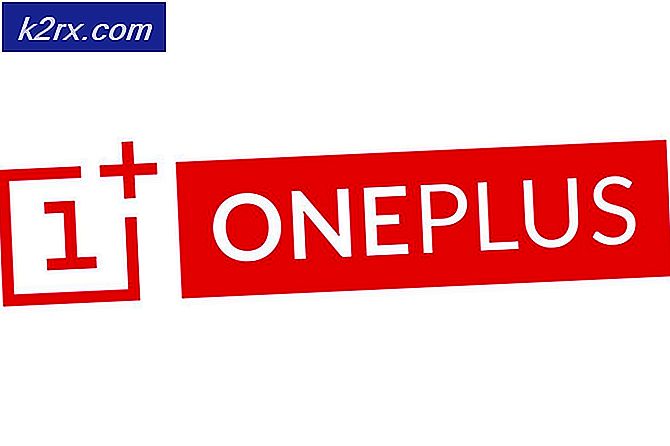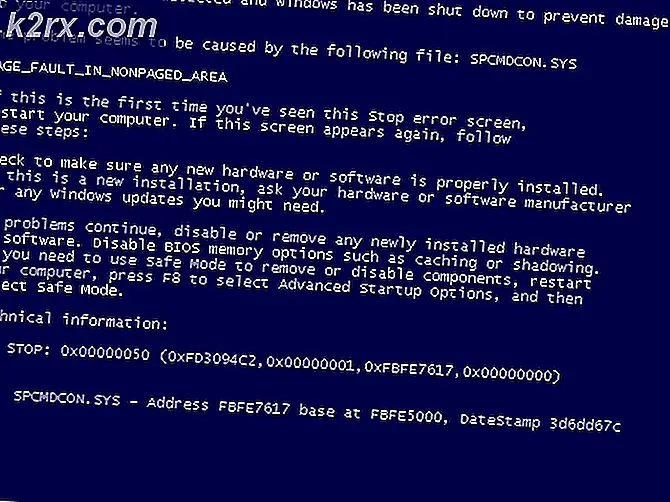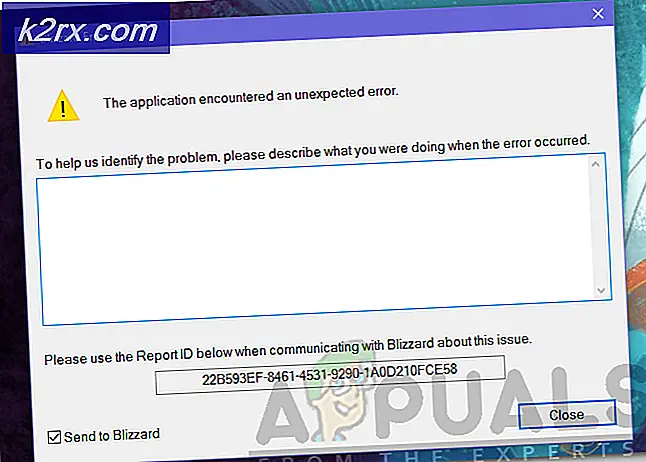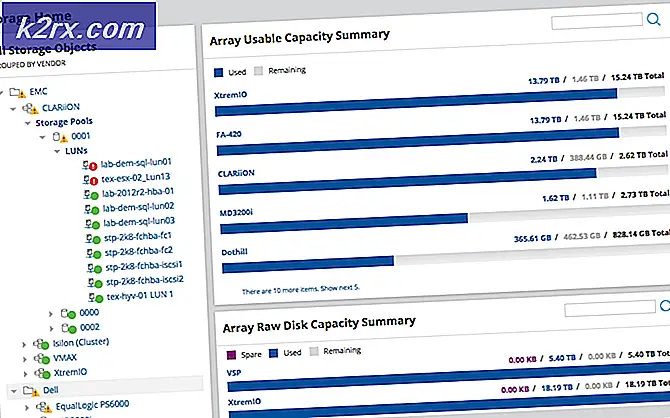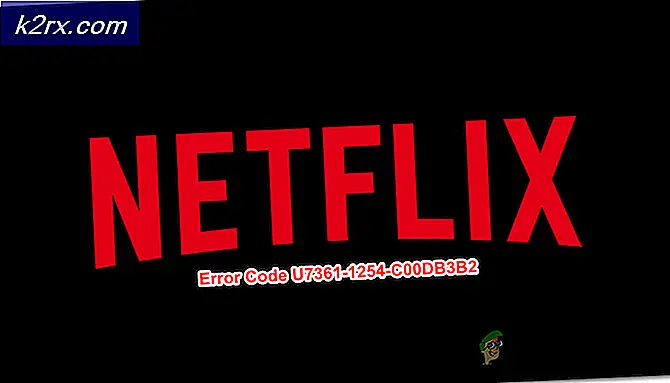Fix: Filutforskaren öppnas inte på Windows 10
Windows 10, som alla andra versioner av Windows operativsystem, har sin rättvisa andel av olika fel och problem, av vilka vissa påverkar användare mer än andra. En specifik Windows 10-bugg som har lyckats agitera det levande helvetet av Windows 10-användare som har haft missnöje att bli mött med det är en bugg som gör att Utforskaren i Windows 10 enkelt kan vägra att öppna oberoende av vilken metod du använder för att försöka öppna den. I sådana fall, om användaren dubbelklickade på en mapp på skrivbordet eller försökte starta File Explorer genom att öppna den direkt, skulle File Explorer inte starta.
I vissa - men inte alla - fall, när användaren öppnade File Explorer, skulle skärmen bli svart i ungefär en sekund men skulle då återgå till sitt ursprungliga tillstånd utan att någon annan förändring observerades och File Explorer fortfarande inte öppnades. Användare som drabbades av denna fråga rapporterade att de misslyckades med att fixa det genom att bara starta om sina datorer. En liten undersökning av detta problem i händerna på vardagliga Windows 10-användare avslöjade att problemet faktiskt orsakas av storleken på text, appar och andra objekt som är inställda på ett värde som Windows 10: s File Explorer inte kunde hantera, ledande att det vägrar att till och med öppna framgångsrikt. Det kan finnas andra orsaker till det här problemet, så du bör följa allt i sekvensen nedan.
tips
Om du har en HDMI-kabel ansluten ska du koppla ur kabeln och kontrollera om problemet är löst.
Lyckligtvis är lösningen på den här frågan lika enkel som orsak - allt som en person behöver göra är att återställa värdet för storleken på text, appar och andra objekt i datorns Display-inställningar till ett mindre värde, ett värde som File Explorer kan enkelt hantera och hantera. För att göra det måste du:
- Högerklicka på ett tomt utrymme på skrivbordet .
- Klicka på Visa inställningar i kontextmenyn.
- Se till att du är på fliken Display i den vänstra rutan i det resulterande fönstret.
- Använd reglaget, ändra storleken på text, appar och andra objekt till 125% och testa, och om det inte fungerar, 150% och testa.
- Klicka på Apply .
Starta om datorn eller logga ut och sedan tillbaka till din dator. När du väl har gjort det, bör File Explorer starta med framgång och hur det ska fungera.
Metod 1: Ändra visningsinställningarna
Ibland kan problemet orsakas på grund av inkompatibla skärminställningar. Om du ändrar inställningarna eller återställer dem till standardinställningarna kan det lösa problemet för dig.
- Tryck en gång på Windows-tangenten
- Välj Inställningar från startmenyn
- Klicka på System
- I fönstret System väljer du fliken Display i den vänstra rutan (om den inte redan är).
- På skärmfliken ändrar du textens storlek med hjälp av fältet i den högra rutan. Detta bör vara stapeln under Ändra storleken på text, appar och andra objekt: 100% (rekommenderas) Du kan välja vilken procentandel som helst utom för 175%. Att ställa in fältet till 175% är känt för att orsaka problemet.
Efter att ha valt typsnittstorlek, klicka på Ok och kontrollera om felet kvarstår.
Metod 2: Stäng Program som Anti-Virus
Om du använder AVG-antivirusprogrammet kan det vara orsaken till detta fel. I så fall måste du bara använda din arbetshanterare för att stänga programmet. När den är stängd börjar filutforskaren att fungera korrekt. För att stänga AVG-antivirusprogrammet gör du följande:
- Tryck samtidigt på CTRL, SHIFT och ESC- tangenten ( CTRL + SHIFT + ESC ).
- Detta ska öppna uppgiftshanteraren .
- Klicka på Processerna i Aktivitetshanteraren
- Fliken Processer har ett antal kolumner, titta på kolumnen Beskrivning och hitta processen som är relaterad till AVG-antivirusprogrammet. Det ska ha ett namn AVG eller något som är relaterat till AVG.
- Välj antivirusprocessen från listan och klicka på Avsluta process (nederst till höger).
- Klicka på Ja när du uppmanas att bekräfta.
En gång gjort, kontrollera om problemet är löst eller inte. Om problemet fortfarande uppstår ser du till att det inte finns några andra säkerhetsrelaterade program som körs i bakgrunden. Det kan finnas andra program än de säkerhetsprogram som kan orsaka problemet. Försök att stänga av så många program som möjligt för att se om problemet är löst.
Metod 3: Starta om Utforskaren
Några av de tekniska problemen kan lösas med en enkel omstart, så varför inte göra detsamma för filutforskaren? Det brukar lösa problemet från tid till annan; för att göra det, följ dessa steg:
- Tryck samtidigt på CTRL, SHIFT och ESC- tangenten ( CTRL + SHIFT + ESC ).
- Detta ska öppna uppgiftshanteraren .
- Klicka på Processerna i Aktivitetshanteraren
- Leta reda på och välj Windows Utforskaren .
- Klicka på Restart- botten längst ned till höger.
Detta kommer att starta om filen explorer och det kommer att vara slutet på problemet.
Metod 4: Ändra alternativ för File Explorer
Ändra File Explorer: s Open File Explorer To: -alternativ har hjälpt till att lösa problemet för många användare. Problemen verkar visas om det här alternativet inte är inställt på detta PC-alternativ. Följ stegen nedan för att ändra den här inställningen.
- Tryck och håll ned Windows-tangenten och tryck på R
- Skriv kontrollpanelen och tryck på Enter eller klicka på Ok
- Skriv File Explorer Options i sökfältet
- Välj Filer Explorer-alternativ
- Detta öppnar mappalternativen
- Välj fliken Allmänt om den inte redan är
- Välj den här datorn från rullgardinsmenyn i Open File Explorer till:
När du är klar klickar du på Ok och problemet ska lösas.
Metod 5: Rensa cachen och skapa ny sökväg
Att rensa cachen eller historiken i Utforskaren och skapa en ny sökväg har löst problemet för många användare. Så här är stegen för att rensa cacheminne och skapa en ny sökväg.
- Högerklicka på ikonen File Explorer i verktygsfältet och välj Unpin from toolbar .
- Tryck och håll ned Windows-tangenten och tryck på R
- Skriv kontrollpanelen och tryck på Enter eller klicka på Ok
- Skriv File Explorer Options i sökfältet
- Välj Filer Explorer-alternativ
- Detta öppnar mappalternativen
- Välj fliken Allmänt om den inte redan är
- På fliken Allmänt klickar du på Rensa i avsnittet Sekretess.
- Stäng nu Utforskaren genom att klicka på X längst upp till höger i fönstret
- Högerklicka på skrivbordet på något tomt utrymme.
- Klicka på Ny och klicka sedan på Genväg .
- Detta öppnar Skapa ny genväg
- I dialogrutan skriver du C: \ Windows \ explorer.exe och klickar på Nästa.
- Byt namn på den här filen till File Explorer och klicka på Finish.
- Genvägen kommer att skapas på skrivbordet.
- Högerklicka på den här genvägen och välj Pinna till aktivitetsfältet.
När du avslutar detta kommer din cache-historik att rensas och en ny sökväg har blivit inställd. Detta borde lösa problemet för dig.
Metod 6: Inaktivera Windows Search
Windows Search är också känt för att vara orsaken till problemet. Inaktivera Windows Search har fungerat för många användare, så det här är vad vi ska försöka här.
- Tryck en gång på Windows-tangenten
- Skriv kommandotolken i rutan Starta sök
- Högerklicka på Kommandotolken från sökresultaten och välj Kör som administratör.
- När du uppmanas att bekräfta, klicka på Ja.
- Skriv exe stoppa Windows-sökning i kommandotolken och tryck på Enter. Se till att det skrivs exakt som sagt, med mellanslag, stora bokstäver och citat.
Du kan också permanent stoppa Windows Search. För att stoppa det gör du följande:
- Öppna dialogrutan Kör genom att trycka på Windows + R
- Skriv services.msc och tryck på Enter eller klicka Ok.
- I servicefönstret, leta reda på Windows Search-tjänsten i den högra rutan.
- Dubbelklicka på Windows Search- tjänsten för att öppna dess Egenskaper-fönster.
- I fönstret Windows Sökegenskaper ändrar du uppstartstypen till Inaktiverad med hjälp av rullgardinsmenyn.
- Klicka sedan på Ok längst ner.
Kontrollera om Windows Utforskaren har börjat fungera igen eller inte.
Metod 7: Ta bort BagMRU och Bags-mappar
Att ta bort BagMRU och Bags-mappar från Registereditorn har hjälpt till att lösa problemet för massor av användare. Så här gör du det.
Obs! Om du ändrar eller tar bort fel registernycklar kan det orsaka allvarliga problem för din dator. Så det rekommenderas att säkerhetskopiera nycklarna innan du gör några ändringar.
Här är stegen för säkerhetskopiering av registernycklarna.
- Öppna dialogrutan Kör genom att trycka på Windows + R
- Skriv regedit i rutan och tryck på Enter eller klicka på ok .
- Navigera nu till den här adressen HKEY_CURRENT_USER \ SOFTWARE \ Classes \ Local Settings \ Software \ Microsoft \ Windows \ Shell. Om du inte vet hur du navigerar till den här sökvägen följer du stegen nedan
- Leta upp och dubbelklicka på HKEY_CURRENT_USER i den vänstra rutan
- Leta upp och dubbelklicka på SOFTWARE från den vänstra rutan
- Leta upp och dubbelklicka på klasser från den vänstra rutan
- Leta upp och dubbelklicka på Lokala inställningar i den vänstra rutan
- Leta upp och dubbelklicka på Programvara i den vänstra rutan
- Leta upp och dubbelklicka på Microsoft från den vänstra rutan
- Leta upp och dubbelklicka på Windows från den vänstra rutan
- Lokalisera och singelklicka Shell från den vänstra rutan
- Klicka på Fil längst upp.
- Klicka sedan på Exportera och välj platsen på ditt system där du vill säkerhetskopiera den här registerfilen.
- Tilldela ett identifierbart namn till säkerhetskopian och klicka på Spara för att skapa säkerhetskopian.
Om du har gjort ett misstag och du vill återställa en existerande registry backup, kan du göra det enkelt genom att göra det här:
- Öppna dialogrutan Kör genom att trycka på Windows + R
- Skriv regedit.exe i rutan och tryck på Enter eller klicka på ok .
- I registret editor, klicka på Arkiv från verktygsfältet och klicka sedan på
- Gå till den plats där du har sparat säkerhetskopieringsfilen, vänsterklicka på filen och klicka sedan på Öppna eller dubbelklicka på filen.
Nu är det här stegen för att radera BagMRU och Bags-mappar
- Öppna dialogrutan Kör genom att trycka på Windows + R
- Skriv regedit.exe i rutan och tryck på Enter eller klicka på ok .
- Navigera nu till den här adressen HKEY_CURRENT_USER \ SOFTWARE \ Classes \ Local Settings \ Software \ Microsoft \ Windows \ Shell. Om du inte vet hur du navigerar till den här sökvägen följer du stegen nedan
- Leta upp och dubbelklicka på HKEY_CURRENT_USER i den vänstra rutan
- Leta upp och dubbelklicka på SOFTWARE från den vänstra rutan
- Leta upp och dubbelklicka på klasser från den vänstra rutan
- Leta upp och dubbelklicka på Lokala inställningar i den vänstra rutan
- Leta upp och dubbelklicka på Programvara i den vänstra rutan
- Leta upp och dubbelklicka på Microsoft från den vänstra rutan
- Leta upp och dubbelklicka på Windows från den vänstra rutan
- Leta upp och dubbelklicka på Shell från den vänstra rutan
- Högerklicka på BagMRU- mappen (från den vänstra rutan under Shell) och välj Ta bort . Bekräfta eventuella ytterligare instruktioner
- Högerklicka på Väskor- mappen (från den vänstra rutan under Shell) och välj Ta bort . Bekräfta eventuella ytterligare instruktioner
Stäng registerredigeraren och försök öppna Windows Utforskaren. Det borde fungera bra nu.
Metod 8: Ändra visningsinställningar till en enda skärm
Om problemet startade efter uppdateringen / uppgraderingen av Windows kan den här metoden fungera för dig. För många användare ändrade Windows automatiskt bildskärmsinställningarna till flera bildskärmar. För dessa användare öppnade File Explorer men på den andra imaginära skärmen som inte var någonstans att hitta. Så, genom att helt enkelt ändra inställningarna tillbaka till en enda bildskärm, löser problemet problemet.
Följ stegen nedan för att ändra dessa inställningar
- Tryck en gång på Windows-tangenten
- Välj Inställningar
- Välj System
- Se till att fliken Display är markerad i den vänstra rutan
- Välj Visa endast på 1 i rullgardinsmenyn i flertalsvisning
Det är allt. Nu ska din Windows Explorer fungera bra.
PRO TIPS: Om problemet är med din dator eller en bärbar dator, bör du försöka använda Reimage Plus-programvaran som kan skanna förvaret och ersätta korrupta och saknade filer. Detta fungerar i de flesta fall där problemet uppstått på grund av systemkorruption. Du kan ladda ner Reimage Plus genom att klicka här