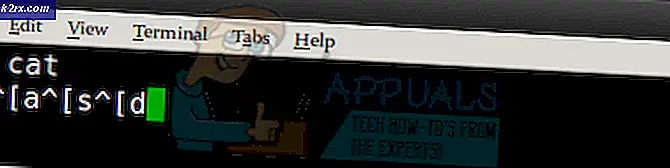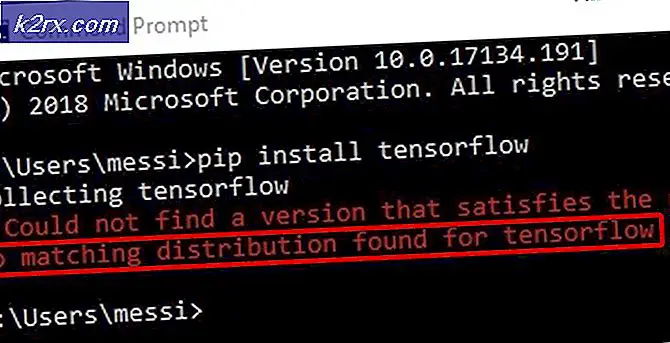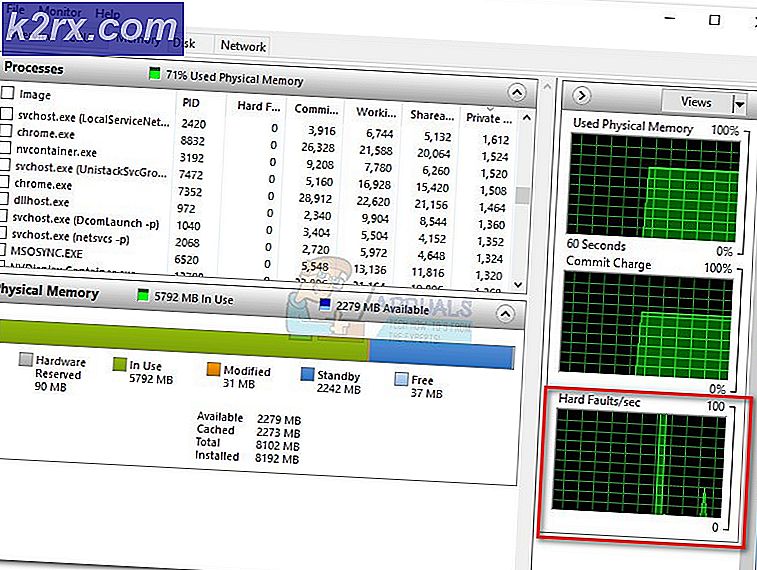Fix: iTunes kunde inte återställa iPhone eller iPad på grund av korrupta eller inkompatibla iPhone / iPad
iTunes kunde inte återställas eftersom säkerhetskopieringen var skadad eller inte kompatibel orsakas vanligtvis av behörigheter som hindrar iTunes från att återställa eller korruption med säkerhetskopieringsdatabasen. Det påverkar också nästan alla iPhone-modeller (iPhone 5s / 6/6 Plus / 7/7 Plus / 8/8 Plus / X). iDevices som iPad, iPod Touch är inte uteslutna också. När användarna försöker återställa visas följande meddelande.
iTunes kunde inte återställa iPhone-användarens iPhone eftersom säkerhetskopieringen var skadad eller inte kompatibel med iPhone som återställs
I den här artikeln kan du hitta hur du åtgärdar det här felet när du försöker återställa iDevice.
Varför inträffar det här felet?
När du gör en säkerhetskopia av din iDevice med iTunes kan det hända ett par fel men visade inte några meddelanden. Då trodde du att du hade utfört säkerhetskopian framgångsrikt. Men när du försöker återställa din iPhone, iPad eller iPod Touch senare kan du uppleva det ovan nämnda felet. Anledningen till att det här felet uppstår, eftersom den säkerhetskopiering du tidigare har utfört inte lyckades och det skapade en skadad fil.
iTunes kunde inte återställa iPhone kan också hända när du försöker återställa din iDevice med en inkompatibel säkerhetskopia. Det här kan hända på grund av att du använder olika iOS-versioner på dina enheter. Om du till exempel uppdaterade din iPhone 7 till iOS 11.2 beta och skapar en säkerhetskopia med iTunes, och sedan nedgraderas till iOS 10.3.3 kommer du utan tvekan inte att kunna återställa din iDevice med iOS 11-säkerhetskopian. Det är inte en kompatibel backup-fil med din iPhone som kör iOS 10.
Förutom de huvudsakliga anledningarna till att du upplever ett iTunes-fel när du utför en återställning på din iDevice kan ett par andra inkompatibiliteter för maskinvara vara en orsak. Så innan du hoppar i lösningssektionen, se till att du kontrollerar följande tips.
Tips # 1: Försök att stänga av din Mac (eller PC) och iPhone medan de är anslutna via USB-kabeln från originalljuset och sätt sedan på den igen. Omstart av enheterna 2-3 gånger hjälpte i vissa fall.
Tips # 2: Försök byta ut blixtkabeln du använder. Och se till att du använder en original-certifierad USB-blixtkabel. Det kan göra en stor skillnad.
Tips # 3: Om du använder en USB-hubb, försök ansluta din iPhone (eller iPad eller iPod Touch) direkt till din dator. USB-tangentbord med inbyggda USB-portar är också nav. Så se till att du inte använder en medan du utför återställningen.
Uppdatera / nedgradera din iDevices iOS
Det första du bör försöka när du upplever denna iTunes kunde inte återställa iPhone-användarens iPhone eftersom säkerhetskopieringen var skadad eller inte kompatibel med iPhone som återställs. Uppgraderar eller nedgraderar din iDevices iOS till samma iOS-version som din säkerhetskopiering görs på. Om din enhet exempelvis körs på iOS 10.3.3 och din säkerhetskopieringsfil görs på iOS 11.2, se till att du installerar iOS 11.2 på din enhet. Försök sedan utföra återställningsprocessen. Om du inte vet hur du nedgraderar eller uppdaterar din iDevices iOS till en specifik utgåva, se följande artikel Så här nedgraderar du iOS.
Om det inte fungerar med din nuvarande iTunes-version, se till att du har laddat ner den senaste iTunes och försök att återställa iDevice igen.
Denna metod bör definitivt hjälpa om orsaken till problemet är inkompatibiliteten i IOS.
Obs! Den senaste versionen av iTunes 12 verkar inte längre stödja säkerhetskopieringsmetoderna som används för iOS 4 och lägre. Om du försöker säkerhetskopiera eller återställa en äldre iDevice (kör iOS 4) kan iTunes 12 orsaka dina problem. Försök att få en lägre version av iTunes (uppdatera inte iTunes om du blir frågad) och försök sedan.
Skapa en annan säkerhetskopia
Den här är ganska lätt att utföra, så länge du kan använda din iDevice för att skapa en annan säkerhetskopia. Men för att åtgärda problemet måste du göra några extra steg än att starta iTunes och trycka på Backup eller Restore-knapparna. För att påskynda saker, när du skapar en säkerhetskopia använder iTunes dina gamla säkerhetskopior. Och bara en rak skapande av en ny säkerhetskopieringsfil kanske fortfarande återställs med samma fel som du fick tidigare. Så här är vad du behöver göra.
Först måste du radera din befintliga inkompatibla eller korrupta säkerhetskopiering från iTunes, skapa en ny säkerhetskopia och återställa sedan enheten med iTunes. Här beskrivs stegen.
PRO TIPS: Om problemet är med din dator eller en bärbar dator, bör du försöka använda Reimage Plus-programvaran som kan skanna förvaret och ersätta korrupta och saknade filer. Detta fungerar i de flesta fall där problemet uppstått på grund av systemkorruption. Du kan ladda ner Reimage Plus genom att klicka här- För Windows- användare, gå till Redigera och välj Inställningar . För Mac- användare, klicka på iTunes- menyn och välj Inställningar .
- Välj nu fliken Enheter och välj din senaste säkerhetskopia .
- Ta bort filen och försök att göra en säkerhetskopia igen .
Kan du inte hitta dina backupfiler? Kontrollera följande avsnitt.
Så här hittar du dina iTunes-säkerhetskopior
För vissa användare kanske det inte är så enkelt som det ser ut. Du går till Inställningar> Enheter> Säkerhetskopior men kan inte hitta säkerhetskopieringsfiler för din specifika iDevice i listan. Nu är du fast och undrar hur kan du hitta den ogiltiga säkerhetskopian så att du kan ta bort den och säkerhetskopiera din iDevice?
Så här hittar du detaljerna om hur du hittar säkerhetskopiorna.
Det snabbaste sättet är att komma åt dem på din lagring.
- På Windows finns det här:
C: \ Användare \ DIN ANVÄNDARNAMN \ AppData \ Roaming \ Apple Computers \ MobileSync \ backup - På Mac ligger den här:
~ / Bibliotek / Application Support / MobileSync / Backup /
Inne i Backup-biblioteket är en mapp för varje enhet som du har säkerhetskopierat med iTunes. Alla mappar här heter med det unika identifieringsnumret (UDID) för varje enhet. Denna UDID är en alfanumerisk kod med 40 tecken som unikt identifierar din iPhone (eller iPad eller iPad Touch) från andra. Men vad händer om säkerhetskopieringsmappen inte existerar?
Om istället för säkerhetskopieringsmappen finns ett alias till säkerhetskopior (genväg kallad säkerhetskopiering), dina filer finns i den olika katalogen.
Detta händer om du har flyttat ditt iTunes-bibliotek till externt minne. Det gamla aliaset pekar nu på en obefintlig plats och du får felet ovanifrån. För att åtgärda detta, radera ett alias. Gör nu en ny säkerhetskopia med iTunes.
Hur hittar du enhetens UDID?
- Förbind först din iDevice till din dator eller Mac via blixtkabel.
- Starta iTunes och välj din iDevice .
- Klicka på fliken Sammanfattning om det inte redan finns.
- Klicka på enhetens serienummer, och du kan se ditt UDID. Du kan klicka på serienummer flera gånger för att även se din ECID och modellidentifierare också.
- Kopiera nu UDID- numret genom att trycka på Ctrl + C.
När du har hittat UDID för din iDevice, ta bort den motsvarande mappen. (Du kan även flytta den till en säker plats som skrivbordet.) Starta om iTunes och försök skapa en ny säkerhetskopia. När säkerhetskopieringen är klar, försök att återställa din iDevice.
Inaktivera din skadlig kodsdetektion
Vissa Windows-användare upplever problem när de skapar iDevice-säkerhetskopior eftersom Windows Defender upptäcker vissa filer från säkerhetskopian som malware. De kunde inte använda sina säkerhetskopieringsfiler förrän de helt inaktiverade deras skadliga program och antivirusskydd. Så om du fortfarande får samma fel, försök att stänga av ditt antivirusprogram när du utför säkerhetskopiering eller återställning.
Försök använda tredjepartsprogram
När det gäller korrupta säkerhetskopior finns det ett par tredjepartsprogram som kan hjälpa dig. Gå till Mac App Store eller Google och sök efter reparationsverktyg för säkerhetskopiering. Du kan använda Decipher Tools, Korrupt Backup Recovery, iPhone Back Up Extractor, Decipher Backup Repair, och ett par andra. Vi har ingen specifik rekommendation, eftersom vi inte behöver använda dem. Om du inte hitta lösningen i de tidigare metoderna kan du också prova dem. Många användare rapporterar framgång när de använder dessa tredjepartsprogram.
Återställ din iDevice
När ingenting fungerar kan du försöka återställa din iDevice. Den här metoden tar INTE bort några av dina appar eller data från enhetens minne. Det kommer dock att radera alla dina inställningsinställningar (Wi-Fi-lösenord, manuellt konfigurerade nätverk etc.)
Jag hoppas att den här artikeln hjälpte dig att lösa iTunes kunde inte återställa iPhone-problemet. Var noga med att lämna en kommentar för att meddela vad som fungerade för dig!
PRO TIPS: Om problemet är med din dator eller en bärbar dator, bör du försöka använda Reimage Plus-programvaran som kan skanna förvaret och ersätta korrupta och saknade filer. Detta fungerar i de flesta fall där problemet uppstått på grund av systemkorruption. Du kan ladda ner Reimage Plus genom att klicka här