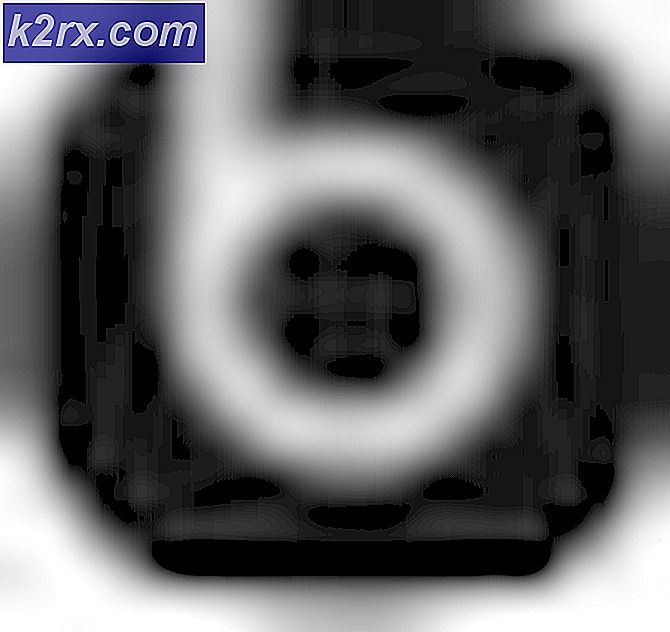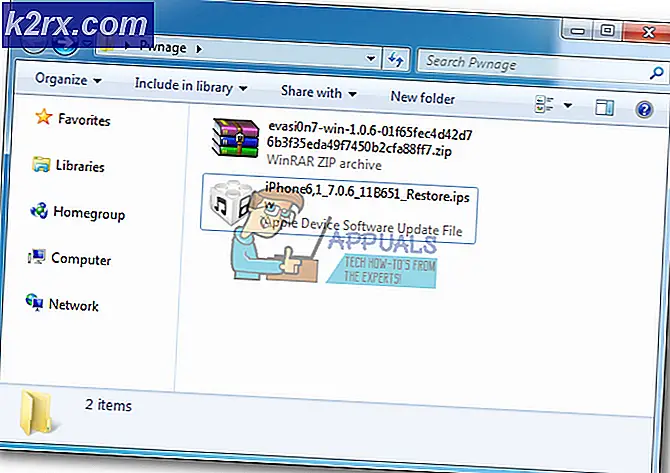Fix: Problem skickar kommandot till programmet
Windows är full av överraskningar när du stöter på felmeddelanden som den här ut ur det blå. Det uppstod ett problem med att skicka ett kommando till programmet, vilket brukar indikera att ett fönster har misslyckats med att ansluta till MS Office-programmen (som Excel, Word eller Access-databasen etc.) i processen att skicka kommandon DDE (Dynamic Data Exchange) till MS Office-applikationer. Som ett resultat kan du inte köra MS Office-program.
Ibland kan detta fel korrigeras av sig själv, eftersom felmeddelandet dyker upp en gång och programmen körs i det andra eller tredje försöket. MEN det betyder inte att det ska lämnas obehandlat, så det måste lösas manuellt, eftersom det kan komma tillbaka.
Om du har Microsofts kompatibilitetsvisare avinstallerar du den och försöker öppna Excel-filen. Om det inte fungerar ska du reparera Microsoft Office (från fönstret Program och Funktioner) och kontrollera sedan.
Reparera korrupta systemfiler
Hämta och kör Reimage Plus för att skanna efter korrupta filer härifrån, om filer visar sig vara korrupta och saknar reparation av dem med Reimage förutom att utföra metoderna nedan.
Metod 1: Inaktivera körprogram som administratör
Välj Egenskaper genom att högerklicka på genvägen för programmen som visar felmeddelandet och välj fliken Kompatibilitet.
Avmarkera kryssrutan Kör program som administratörslåda om det är markerat eller aktiverat.
Metod 2: Kontrollera DDE-alternativ (Excel)
Öppna MS Office EXCEL och öppna Excel Options- rutan från KONTOR-menyn genom att klicka på Office-ikonen längst upp till vänster på programmet och klicka på Avancerat
Leta reda på alternativet heter Ignorera andra program som använder Dynamic Data Exchange (DDE) under Allmänna alternativ och avmarkera / inaktivera det. Starta om Office-programmet efter att ha ändrats.
Om Ignorera andra program som använder Dynamic Data Exchange (DDE) alternativet är avmarkerat eller inaktiverat, aktivera alternativet från kryssrutan och starta om kontorsprogrammet och sedan avmarkera alternativet och starta om kontorsprogrammet igen.
Metod 3: Ändra Excel-inställningar
Det finns några inställningar som du kan ändra för att se om det hjälper. Det finns många alternativ som du kan ändra, men du behöver inte ändra alla dessa inställningar. Du kan ändra inställningarna en för steg och kontrollera om problemet är löst.
- Öppna Microsoft Excel
- Klicka på Arkiv
- Välj Val
- Välj Avancerat från den vänstra rutan
- Avmarkera alternativet Ignorera andra program som använder Dynamic Data Exchange (DDE). Det här alternativet ska vara i Allmänt
- Klicka på Ok och kontrollera om problemet fortfarande finns eller inte. Om problemet kvarstår fortsätt sedan
- Välj Trust Center
- Klicka på Trust Center Settings
- Välj externt innehåll
- Aktivera båda säkerhetsinställningarna för datatillgångar och säkerhetsinställningar för arbetsbokslänkar
- Klicka på Ok och kontrollera om problemet är löst. Om inte, fortsätt sedan.
- Välj Trust Center
- Klicka på Trust Center Settings
- Välj Makroinställningar
- Välj alternativet Aktivera alla makron (rekommenderas inte, potentiellt farlig kod kan köras)
- Markera alternativet Tillgång till åtkomst till VBA-projektobjektmodellen
- Klicka på Ok och kontrollera om problemet är löst. Om inte, fortsätt sedan.
- Välj Trust Center
- Klicka på Trust Center Settings
- Välj ActiveX Inställningar
- Välj alternativet Aktivera alla kontroller utan begränsningar och utan att fråga. (rekommenderas inte, potentiellt farlig kod kan köras)
- Klicka på Ok och kontrollera om problemet är löst. Om inte, fortsätt sedan.
- Välj Trust Center
- Klicka på Trust Center Settings
- Välj Sekretessalternativ
- Avmarkera alternativet Kontrollera Microsoft Office Documents som är från eller länka till misstänkta webbplatser.
- Klicka på Ok och kontrollera om problemet är löst.
Metod 4: Registry Fix
Även om metoden 1 inte fungerade för dig finns det fortfarande hopp för dig. Det finns en registret fix som har fungerat för många användare. Följ stegen nedan för att åtgärda problemet via registret.
Obs! Uppställning av registernycklar kan orsaka allvarliga problem. Så det rekommenderas att säkerhetskopiera registernycklarna om något går fel. Klicka här för en stegvis guide om hur du säkerhetskopierar och återställer ditt register.
- Öppna dialogrutan Kör genom att trycka på Windows + R
- Skriv regedit i rutan och tryck på Enter eller klicka på ok .
- Navigera nu till den här adressen HKEY_CLASSES_ROOT \ Excel.Sheet.8 \ shell \ Open . Om du inte vet hur du navigerar till den här sökvägen följer du stegen nedan
- Leta upp och dubbelklicka på HKEY_CLASSES_ROOT från den vänstra rutan
- Leta upp och dubbelklicka på Excel.Sheet.8 i den vänstra rutan
- Leta upp och dubbelklicka på skalet i den vänstra rutan
- Leta upp och dubbelklicka på Öppna i den vänstra rutan
- Högerklicka på ddeexec- mappen / nyckeln (den ska vara under Öppna) och välj Ta bort . Du kan också bara byta namn på mappen / nyckeln ddeexec om du inte är bekväm. Högerklicka bara på och välj Byt namn och ge bara det namn du vill ha.
PRO TIPS: Om problemet är med din dator eller en bärbar dator, bör du försöka använda Reimage Plus-programvaran som kan skanna förvaret och ersätta korrupta och saknade filer. Detta fungerar i de flesta fall där problemet uppstått på grund av systemkorruption. Du kan ladda ner Reimage Plus genom att klicka här
- Välj nu kommandot mapp / tangent genom att klicka på den en gång (vänster under Öppna)
- Dubbelklicka på standardsträngen i den högra rutan
- Ersätt / e eller / dde delen av värdet med % 1 . Obs! Inkludera citat också.
- Standardsträngens värde ska se ut som detta C: \ Program (x86) \ Microsoft Office \ Office15 \ EXCEL.EXE% 1
- Klicka på Ok
- Dubbelklicka på kommandorängden från den högra rutan
- Ersätt / e eller / dde delen av värdet med % 1. Obs! Inkludera citat också.
- Kommandosträngens värde ska se ut så här yh1BV5 !!!! 4 !!!! MKKSkEXCELFiles> Of1RD? I9b9j [2hL] KhO &% 1
- Klicka på Ok
- Nu bläddrar du bara en liten bit i rutan och dubbelklickar på Excel.Sheet.12
- Upprepa steg från 4-13 för Excel.Sheet.12
När du är klar, kontrollera om problemet är löst eller inte.
Metod 5: Kontrollera och inaktivera Excel-tillägg
Ibland kan Excel-tillägg orsaka problemet. Om du nyligen installerat ett tillägg eller runt den tidpunkt då det här problemet startade är det också en indikator. Även om du inte kommer ihåg att det är värt ett försök att inaktivera eller avinstallera tillägget från Excel.
- Öppna Excel
- Klicka på Arkiv
- Välj Val
- Välj tillägget i den vänstra rutan
- Välj tillägget från listan
- Klicka på Excel-tillägg i rutan Hantera och klicka sedan på Gå
- Markera alternativet bredvid tillägget som du vill inaktivera i fönstret Tillgängliga tillägg. Vi rekommenderar att du avaktiverar alla tillägg för att kontrollera om problemet orsakas av tillägg eller inte.
- När du är klar klickar du på ok
- Klicka på Ok igen
Detta borde göra jobbet för dig. Om problemet är löst är det tydligt att ett tillägg orsakade problemet. Du kan nu följa ovanstående steg och aktivera tillägget en-för-en för att avgöra vilket tillägg som var roten till problemet.
Metod 6: Inaktivera Dell Data Protection Security Authentication Service
Obs! Den här metoden är för Dell-användare. Om du inte använder en Dell-dator, hoppa över den här metoden.
Om du har en Dell-maskin kan problemet vara relaterat till Dell Data Protection Security Authentication Service. Detta är en tjänst som installerats via Dells Digital Delivery-tjänst. Huvudsyftet är att tillhandahålla säkerhetslösning och autentiseringsstöd. Orsaken till problemet med denna tjänst är inte känd, men det finns massor av Dell-användare som löste problemet genom att inaktivera eller avinstallera denna Dell-tjänst.
Stegen för att inaktivera Dell Data Protection Security Authentication Service ges nedan
- Håll Windows-tangenten och tryck på R
- Skriv services.msc och tryck på Enter
- Leta upp och dubbelklicka på Dell Data Protection Security Authentication Service
- Välj Avaktiverad från rullgardinsmenyn
- Kontrollera att servicestatusen är stoppad . Om det inte är så klickar du på Stopp-knappen i avsnittet Service Status
- Klicka på Apply och välj Ok
Kontrollera om problemet är löst. Om problemet är borta vet du synden bakom problemet. Du kan hålla denna tjänst inaktiverad utan att möta några större problem. Du kan också avinstallera den här tjänsten från fönstret Program och funktioner om du verkligen inte vill ha tjänsten. Å andra sidan, om problemet kvarstår så kan du helt enkelt slå på tjänsten igen. Följ bara stegen från 1-6 ovan men välj alternativet Automatisk i steg 4.
Metod 7: Inaktivera maskinvaruacceleration
Problemet kan också orsakas av ditt grafikkort. Så om du avaktiverar det här alternativet löser du problemet. Detta är inte en lösning men mer av en lösning. Så fortsätt kontrollera de senaste uppdateringarna från din grafikkortstillverkare eftersom det är hög sannolikhet att din korttillverkare släpper ut en uppdatering för det här problemet.
- Öppna Excel
- Klicka på Arkiv
- Välj Val
- Välj Avancerat från den vänstra rutan
- Markera alternativet Inaktivera maskinvaruacceleration . Det här alternativet ska ligga under Display-sektionen
- Klicka på Ok
En gång gjort, bör detta lösa problemet. Håll det här alternativet aktiverat tills du ser en ny uppdatering från tillverkaren av grafikkortet. Du bör inaktivera det här alternativet efter uppdatering av grafikkortet. Om den här metoden inte löser problemet är det inte nödvändigt att behålla det här alternativet. Följ bara stegen ovan och Avmarkera alternativet Inaktivera maskinvaruacceleration i steg 5.
Metod 8: Återställ standardprogram och filföreningar
Ibland kan problemet orsakas att Excel inte är standardprogrammet för att köra .xlsx-filerna. Att bara göra Excel till standardprogrammet och återställa filföreningarna löser problemet för oss.
Följ stegen nedan för att återställa filföreningarna
- Håll Windows-tangenten och tryck på R
- Skriv kontrollpanelen och tryck på Enter
- Skriv standardprogram i sökfältet längst upp till höger
- Välj alternativet Standardprogram
- Välj Ange dina standardprogram
- Vänta ett tag för att listan ska fyllas i
- Leta reda på och välj Excel
- Klicka på Välj standardinställningar för det här programmet
- Markera alternativet Välj allt
- Klicka på Spara
Metod 9: Avinstallera ytterligare Office Viewer:
Det här felmeddelandet kan också uppstå om du har installerat Office Viewer i samband med Microsoft Office. Om så är fallet, avinstallera det och testa om det.
PRO TIPS: Om problemet är med din dator eller en bärbar dator, bör du försöka använda Reimage Plus-programvaran som kan skanna förvaret och ersätta korrupta och saknade filer. Detta fungerar i de flesta fall där problemet uppstått på grund av systemkorruption. Du kan ladda ner Reimage Plus genom att klicka här