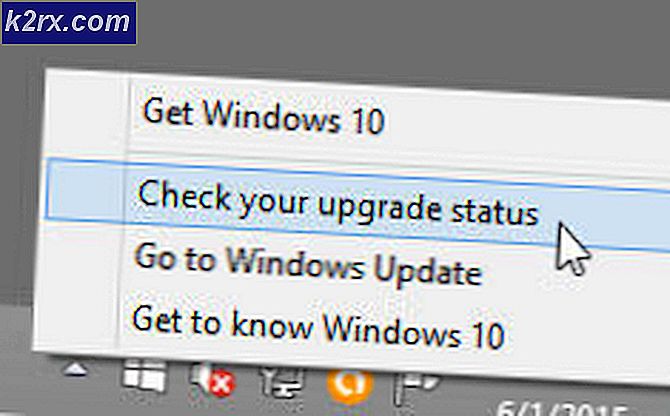Fix: Inloggningsproblem för Windows 10 efter att ha ändrat TrustedInstaller Ownership
Om du nyligen har ändrat ditt ägande från Trusted Installer till ditt konto i C-enhet kan du få flera problem. Även om du inte står inför några problem just nu är det en stor chans att du kommer på ett tag, särskilt när du startar om datorn. Behovet av att ändra ägande av C-enhet från den betrodda installationsprogrammet till ditt eget konto uppstår oftast på grund av behöriga tillståndsproblem. Det finns några scenarier där du skulle behöva administratörsbehörighet och lösningen på det rekommenderas att ändra ägande av C-enhet från Trusted Installer till ditt eget konto. Lösningen kan ses på olika webbplatser och det är mycket farligt.
Problemen som du kan möta efter att du ändrat ägandet kan vara fel som säger att papperskorgen är korrupt, otillgängliga Windows-appar, ingen åtkomst till Start eller Aktivitetsfält och olika andra problem i Windows-funktioner. Om du startar om datorn kanske du också fastnar på Windows-inloggningsskärmen med cirkeln som spinner. Anledningen till detta är att Windows ändrar behörigheter för alla filer till ditt konto vilket tar mycket tid med tanke på det kanske tusentals filer i din C-enhet. Du kommer att kunna logga in på Windows men bara efter ett par timmar beroende på antalet filer du har i din C-enhet.
Anledningen till dessa problem härrör från att du ändrade äganderätten till filerna till ditt konto. Det betyder att din dator behöver ha behörighet för åtkomst och kör därför appar och filer som inte skulle beviljas nu. Så du kommer inte att kunna använda Windows-appar och -funktioner.
Den enklaste och mest tillförlitliga lösningen på detta är antingen en systemåterställning eller en helt ny installation av operativsystemet. Det finns andra sätt som Windows-reparationsverktyg och In-place Upgrade men de är inte tillförlitliga. Dessa kan lösa ägarproblemet, men du kan inte bekräfta om alla ändringar återställs. Så det rekommenderas att utföra en ren installation eller en systemåterställning.
Metod 1: Utför systemåterställning
Det säkraste tillvägagångssättet utan att äventyra dina personliga filer är att återställa ditt system till en tidigare punkt där ägandet fortfarande var i Trusted Installer-hand.
Kontrollera den här handboken för att få rätt instruktioner för systemåterställning.
Metod 2: Installera om Windows
Tyvärr, när du har tagit äganderätten från Trusted Installer så går det inte att gå tillbaka. Även om du ger ägandet tillbaka till Trusted Installer, antingen genom säkert läge eller starta via Windows-bild, fungerar det fortfarande inte.
Om du inte har någonting som är användbar i din dator kommer det inte att vara ett problem att utföra en fullständig nyinstallation av Windows, men om du har några personliga filer som du vill behålla, ska du göra en säkerhetskopia.
PRO TIPS: Om problemet är med din dator eller en bärbar dator, bör du försöka använda Reimage Plus-programvaran som kan skanna förvaret och ersätta korrupta och saknade filer. Detta fungerar i de flesta fall där problemet uppstått på grund av systemkorruption. Du kan ladda ner Reimage Plus genom att klicka härBackup data
Om du kan komma åt Windows använder du Comodo Backup (eller något annat backupverktyg du föredrar) för att säkerhetskopiera viktiga data. När du har laddat ned följer du dessa steg för att säkerhetskopiera data. Kör den nedladdade filen och följ instruktionerna på skärmen för att installera Comodo Backup. Gå nu hit för att följa stegen för att använda Comodo Backup. Det är ganska självförklarande.
Säkerhetskopiera data från Säkert läge
Om du inte kan komma åt Windows enkelt använder du Windows Säkerläge för att säkerhetskopiera data genom att följa stegen nedan.
- När du är på inloggningsskärmen klickar du på strömbrytaren
- Klicka på Starta om . Håll Shift-tangenten medan du klickar
- När den blå skärmen visas med flera alternativ. Välj Felsök
- Välj Avancerade alternativ
- Välj Startinställningar
- Välj Starta om
- Tryck på 5 för att välja Säkert läge med Nätverk
När du är i Säkert läge är allt du behöver göra för att ansluta din externa hårddisk (där du vill spara dina data) och använda Utforskaren för att lokalisera och kopiera filerna från datorn till hårddisken. Upprepa stegen från 1-6 och tryck sedan på Enter för att gå till din vanliga Windows om du vill.
Säkerhetskopiera data från en Live USB
Om du inte ens kan komma till inloggningsskärmen kan du återställa dina data med hjälp av en Live Ubuntu USB eller CD. I grund och botten betyder det att du kommer att använda ett annat operativsystem, i detta fall Ubuntu, från en USB för att komma åt dina filer och sedan kopiera dem till en extern hårddisk. Gå hit och följ stegen i lösningen 1 för att återställa data.
När du har sparat dina personliga filer kan du göra en nyinstallation på din dator som löser ägarproblemet. Du kan gå här för en komplett guide om hur du installerar Windows 10.
Metod 3: Windows Reparationsverktyg
Det finns ett Windows Reparationsverktyg som du kan använda för att lösa detta problem. Verktyget används för att lösa problem med Windows-registerfiler, Windows-systemfiler och mycket mer. Det återställer också många Windows-inställningar tillbaka till standard så det är ett bra alternativ om du vill återgå till standardinställningarna och äganderätten utan att behöva förlora dina personliga filer.
Gå hit och ladda ner verktyget. När du har laddat ner, kör verktyget och följ instruktionerna på skärmen.
Tänk på att detta inte är ett rekommenderat alternativ eftersom det kan leda till att vissa filer fortfarande är ägda till ditt konto vilket kan skapa ett problem för dig under de kommande dagarna.
PRO TIPS: Om problemet är med din dator eller en bärbar dator, bör du försöka använda Reimage Plus-programvaran som kan skanna förvaret och ersätta korrupta och saknade filer. Detta fungerar i de flesta fall där problemet uppstått på grund av systemkorruption. Du kan ladda ner Reimage Plus genom att klicka här