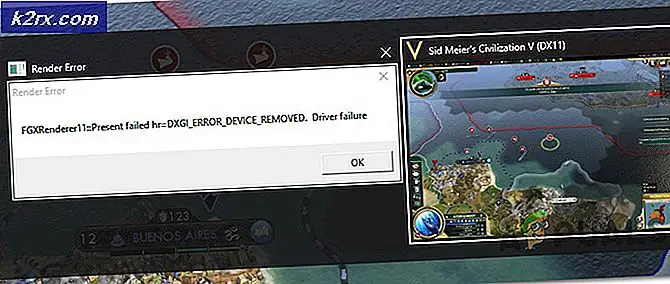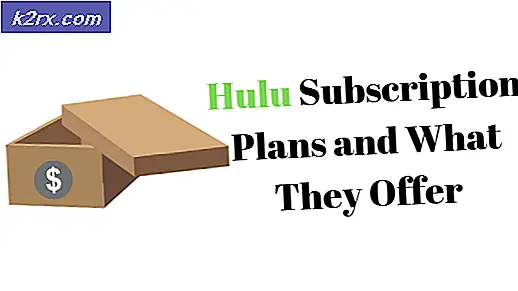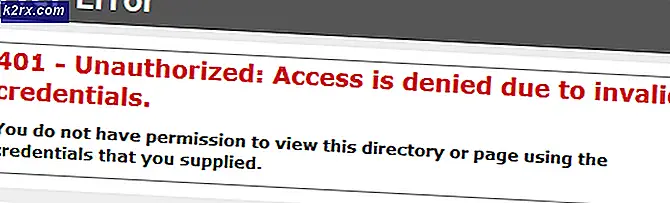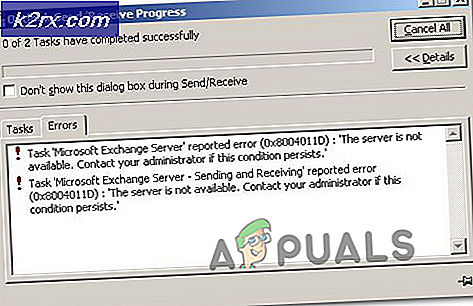FIX: Windows 10 uppdatering fast vid 32%
Microsoft släppte Windows 10 Technical Preview i år 2014. Det var inte officiellt annonserat vid den tiden. Microsoft tog ett år att bygga den slutliga versionen av Windows 10 och den släpptes den 29 juli 2015.
När du uppgraderar operativsystemet till Windows 10 får en majoritet av människor en obehaglig fråga där uppgraderingsprocessen hänger på 32% . Enligt Microsoft, första 30% av installationsinstallationen för Windows, laddas uppdateringar till datorn och därefter börjar datorn installera uppdateringarna. Problemet uppstår inte när du installerar en ren kopia av Windows 10 med hjälp av ett flyttbart media som USB. Det uppstår bara när du uppgraderar den tidigare versionen av Windows till Windows 10.
Problemet låter inte användarna uppgradera sina Windows och när användarna försöker starta om sina datorer, återställs de tillbaka till sin tidigare version av Windows. Det här är väldigt irriterande och tidskrävande process.
Metod nr 1: Felsökning för Windows Update
1) Först bör du köra ett Windows-program som heter Windows Update Felsökare. Du hittar det här på följande webbadress. När du har laddat ner filen kör du den som administratör med standardprogrammet och väljer Windows Update från listan. Klicka på Nästa och det skulle starta felsökning.
2) Efter felsökningsprocessen, stäng av nätverket om det är WiFi eller LAN . Varje anslutning ska stängas av innan du går vidare till nästa steg. Du kan göra detta genom att hålla vinstnyckeln och tryck på r; skriv sedan ncpa.cpl och högerklicka på dina nätverksanslutningar och välj Inaktivera. Samma procedur kommer att användas för att återaktivera dem om du finner det komplicerat stäng av din WiFi eller routern och det kommer automatiskt att koppla dig från internet.
3) Skapa en Windows 10 bootable USB igen med gratis programvara som RUFUS eller Windows 7 USB / DVD Tool. Se till att alla filer skrivs korrekt annars, skulle du sluta med samma problem.
4) Öppna nu Kommandotolken (Admin) genom att högerklicka över startmenyikonen och välj kommandotolken. Skriv ned den angivna koden inom kommandotolken och tryck på Enter
rundll32.exe pnpclean.dll, RunDLL_PnpClean / DRIVERS / MAXCLEAN
Koden kommer att städa upp drivrutinspaketen i Windows för att hjälpa dig att gå vidare mot installation av Windows 10.
Nu är allt bra att gå. Starta om datorn och starta datorn genom den startbara USB-enheten du skapade tidigare. Kör installationen genom att följa anvisningarna och du skulle bli bedövad för att se att den fungerar.
PRO TIPS: Om problemet är med din dator eller en bärbar dator, bör du försöka använda Reimage Plus-programvaran som kan skanna förvaret och ersätta korrupta och saknade filer. Detta fungerar i de flesta fall där problemet uppstått på grund av systemkorruption. Du kan ladda ner Reimage Plus genom att klicka härMetod nr 2: Kontrollera externa enheter
Den första och mest förväntade metoden för att lösa problemet är att koppla bort en extern enhet som är ansluten till datorn via USB. Ett antal gånger skapar dessa externa USB-enheter en konflikt i Windows. Under uppgraderingen av Windows till Windows 10 begränsar denna konflikt processen för att gå vidare och den stannar vid 32%.
När du har tagit bort USB-enheterna startar du om datorn för att uppgradera Windows igen. Om problemet här berodde på konflikten mellan Windows och USB-enheter, kommer den här gången inte att begränsa processen. Som ett resultat får du din nya Windows 10 på datorn.
Metod # 3: Starta om tjänster
Den andra metoden ser ganska intressant ut, men den fungerar också mestadels om du försöker uppdatera med Windows Update . I det här fallet är allt du behöver göra för att inaktivera din internetanslutning om det är WiFi eller LAN när nedladdningen når 100% . Inaktivera internet skulle begränsa inställningen för att ladda ner ytterligare filer inklusive språkpaket . Windows skulle uppgradera till den senaste versionen utan att sitta fast vid 32%.
Använd följande metod om du uppgraderar Windows med Windows Update.
1. Öppna fönstret Kommandotolk (Admin) genom att högerklicka på startmenyikonen eller tryck på Win + X som en genvägsknapp för att öppna den.
2. Nu måste du stoppa vissa tjänster genom att skriva följande kod inom Command Prompt. Tryck på Enter efter att ha skrivit varje rad kod.
net stopp wuauserv
net stop cryptSvc
nätstoppbitar
nätstopp msiserver
3. Efter att du har skrivit och slår på Enter efter varje kodlinje måste du byta namn på två mappar som heter SoftwareDistribution och Cartroot2 . Skriv bara koden nedan för detta ändamål. Kom också ihåg att trycka på Enter efter varje rad av kod.
ren C: WindowsSoftwareDistribution SoftwareDistribution.old
ren C: WindowsSystem32catroot2 Catroot2.old
4. Efter att ha bytt namn på mapparna, starta om tjänsterna igen som du slutade med att skriva några rader av kod vid det andra steget. Skriv följande kod.
netto start wuauserv
net start cryptSvc
netto startbitar
netto start msiserver
Nu är alla svåra saker borta. Skriv bara Avsluta i Kommandotolken och tryck Enter. Starta om datorn och försök att uppdatera igen.
Jag skulle uppskatta om du låt oss veta vilken metod som har fungerat om någon; och om ingenting fungerat för dig så kan vi förbättra vår guide.
PRO TIPS: Om problemet är med din dator eller en bärbar dator, bör du försöka använda Reimage Plus-programvaran som kan skanna förvaret och ersätta korrupta och saknade filer. Detta fungerar i de flesta fall där problemet uppstått på grund av systemkorruption. Du kan ladda ner Reimage Plus genom att klicka här