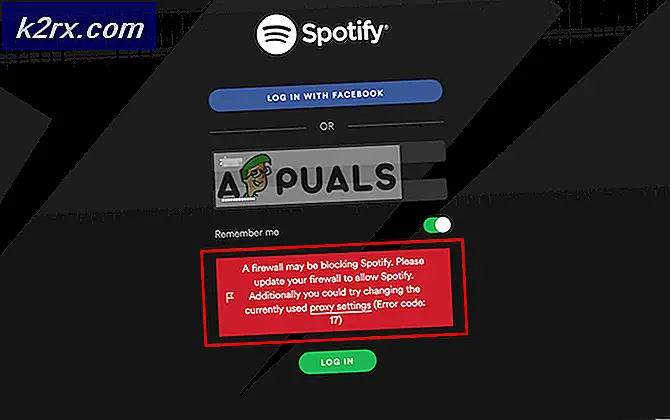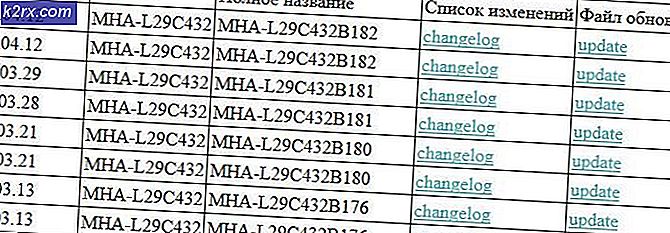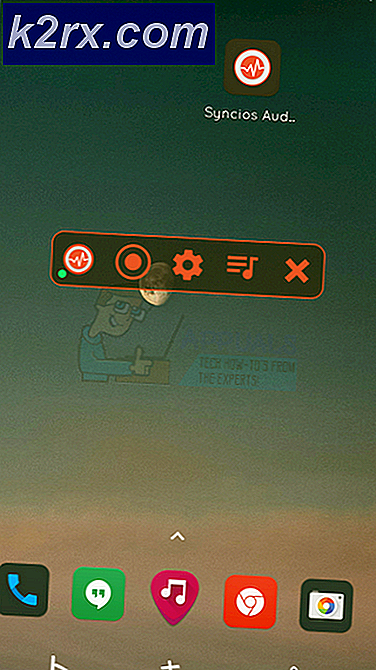Hur man försenar eller planerar att skicka e-postmeddelanden i Outlook
Har du någonsin haft en åh, nej! ögonblick omedelbart efter att du tryckt på Skicka- knappen på ett e-postmeddelande? Jag vet att jag har. E-postmeddelandet lämnar omedelbart till mottagarens inkorg och det finns inget du kan göra åt det. Och oavsett hur många grammatikfel du upptäckte finns det inget sätt att ta tillbaka det.
Lycklig för oss, Microsoft Outlook är en solid e-postklient med en lista med imponerande funktioner. Med de rätta tweaksna här och där kan vi ge oss ett litet wiggle-rum för att göra nödvändiga korrigeringar även efter att du klickat på Skicka-knappen.
Att veta hur man försenar sändningen av dina e-postmeddelanden kan visa sig vara enormt viktigt. Låt oss säga att du byter e-post med en potentiell klient som lever i en tidszon helt annorlunda än din. Det är att föredra att meddelandena från ditt e-postmeddelande inte väcker honom klockan 3:00. Du kan hantera det på ett smart sätt och schemalägga e-postmeddelandet för att skicka i taget när den personen är tillgänglig.
I den här artikeln kommer vi att visa upp några metoder som hjälper dig att skicka meddelanden vid en senare tidpunkt. Nedan följer stegvis instruktioner för att försena sändningen av ett enda e-postmeddelande i Outlook (metod 1) . Om du vill fördröja varje e-post som du skickar, är det lämpligt att du ställer in en regel som automatiskt körs i bakgrunden och försenar sändningen (metod 2) .
Oavsett vilken metod du slutar följa, överrätta inte med uppskjutandet av dina meddelanden. Tänk på att vissa Outlook-versioner och e-postklienter använder det ursprungliga skickade datumet när du beställer e-postlistan. Så mottagaren kanske saknar dina e-postmeddelanden om du försenar det för länge. Åh och kom ihåg att testa rätt innan du litar på någon av metoderna nedan för något viktigt. Låt oss börja.
Metod 1: Hur försenar leveransen av ett meddelande i Outlook
Om du inte tror att du kommer att fördröja meddelanden som ofta är det mycket mer convenable att försena ett enda meddelande. Följande guide kommer att fungera i Outlook 2016, Outlook 2013 och Outlook 2010. Om du använder Outlook 2007, hänvisar du till Noteringsparametrarna under varje steg för exakta Outlook 2007-banor.
Omedelbart efter att du har slutfört ditt mail, klicka inte på Skicka . Följ istället instruktionerna nedan:
- När du har skrivit ditt meddelande klickar du på fliken Alternativ och navigerar till Försenad leverans .
Obs! I Outlook 2007 går du till Alternativ> Fler alternativ och klickar på Försenad leverans . - Nu under leveransalternativ, aktivera kryssrutan Leverera inte före . Klicka sedan på rullgardinsmenyerna för datum och tid för att välja lämpliga värden.
Obs! I Outlook 2007 klickar du på Meddelandealternativ för att komma till menyn där du får välja leveransdatum och tid. - Nu kan du säkert klicka på Skicka . Meddelandet kommer att ligga kvar i din utkorg tills leveranstiden är uppnådd.
Om du bestämmer dig för att skicka ditt meddelande tidigare än det tidigare angivna datumet, så är det här du behöver göra:
- Expandera Outlook-mappen och klicka på det meddelande du tidigare försenat.
- Gå till Alternativ och klicka på Delay Delivery .
Obs! I Outlook 2007 går du till Alternativ> Fler alternativ och klickar på Försenad leverans . - Avmarkera kryssrutan bredvid Leverera inte före.
- Stäng inställningsfönstret och tryck på Skicka .
Metod 2: Försena alla e-postmeddelanden med en regel
Om du vill ge dig ett visst wiggle-rum efter att ha tryckt på Skicka-knappen, löser problemet med problemet. Du kan fördröja att skicka alla dina e-postmeddelanden med ett visst antal minuter genom att tillämpa en regel i Outlook. Men du kan inte skjuta upp dem i mer än 120 minuter, men jag tror att det är mer än tillräckligt. Här är vad du behöver göra:
PRO TIPS: Om problemet är med din dator eller en bärbar dator, bör du försöka använda Reimage Plus-programvaran som kan skanna förvaret och ersätta korrupta och saknade filer. Detta fungerar i de flesta fall där problemet uppstått på grund av systemkorruption. Du kan ladda ner Reimage Plus genom att klicka här- Klicka på fliken Filer i huvudfönstret i Outlook.
Obs! I Outlook 2007 öppnar du Verktyg- menyn och klickar sedan på Regler och varningar . - Hitta sedan och klicka på Hantera regler och varningar.
- Kort därefter bör du se dialogrutan Regler och varningar visas. Klicka på fliken Email Rules för att expandera den.
- Klicka på Ny regel .
- När du ser dialogrutan Regler klickar du på Använd regler för meddelanden jag skickar (under Start från en tom regel ). Hit Next fortsätt vidare.
- Nu ser du en lista med villkor som du kan ansöka om. Om du vill att regeln ska gälla för alla e-postmeddelanden som du skickar väljer du inte något av villkoren och klickar på Nästa .
- Du måste klicka på Ja i nästa bekräftelsefönster.
- Nu från nästa handlingslista markerar du rutan bredvid uppskjutningen med ett antal minuter. Klicka sedan på ett antal länkar vid Steg och ange antalet minuter för att fördröja leveransen av alla dina e-postmeddelanden. Du kan lägga in värdena manuellt eller använda upp- och nedpilarna för att justera värdet. Hit OK när du är klar.
- När du är nöjd med den regel du har skapat, tryck på knappen Nästa .
- Du kommer att presenteras med ett annat parti undantagsregler. Återigen, om du vill att regeln ska gälla för alla e-postmeddelanden, tryck Nästa utan att markera någon ruta.
- Ange nu ett namn på den nyligen skapade regeln på skärmen Final Rule Wizard. Kontrollera att rutan bredvid Slå på den här regeln är aktiverad och klicka på Slutför .
- Du kan återgå till fönstret Regler och varningar och klicka på E-postregler . Bekräfta att regeln som du skapade tidigare är på plats genom att kontrollera att rutan bredvid den är markerad. Hit Apply för att avsluta processen.
Obs! Tänk på att regeln som tidigare konfigurerats inte kommer att verkställas om Outlook stängs. Med det här i åtanke, om du vill se till att dina e-postmeddelanden levereras efter förseningsperioden, se till att du lämnar Outlook.
Sammanfatta
Det spelar ingen roll vilken metod du använde, glöm inte att testa den ordentligt innan du lita på det för något viktigt. Det är viktigt att kontrollera om din e-postleverantör använder tiden när du ursprungligen klickade på Skicka eller den tid då Outlook faktiskt skickar meddelandet efter förseningen.
Medan jag fick din uppmärksamhet, borde du veta att det finns många tillägg som hjälper dig att fördröja e-postmeddelanden. SendLater, Email Scheduler och SetDeliveryTime är alla bra, fria alternativ. Men om du inte vill ha tillgång till fler anpassningsalternativ bör det vara mer än tillräckligt med hjälp av de inbyggda sätten att fördröja e-postmeddelanden i Outlook.
Relaterade artiklar):
Mängden mappar kan inte öppnas
PRO TIPS: Om problemet är med din dator eller en bärbar dator, bör du försöka använda Reimage Plus-programvaran som kan skanna förvaret och ersätta korrupta och saknade filer. Detta fungerar i de flesta fall där problemet uppstått på grund av systemkorruption. Du kan ladda ner Reimage Plus genom att klicka här