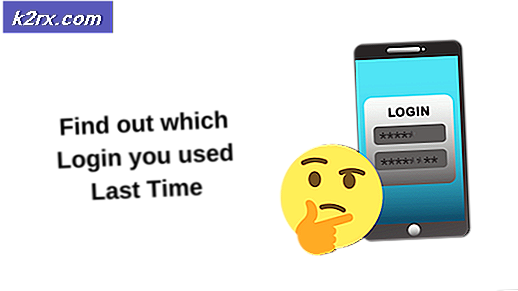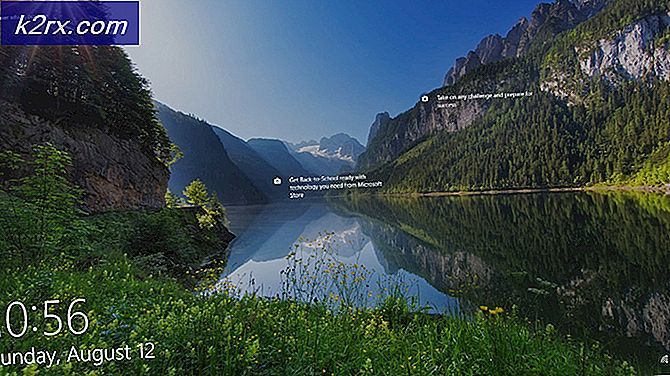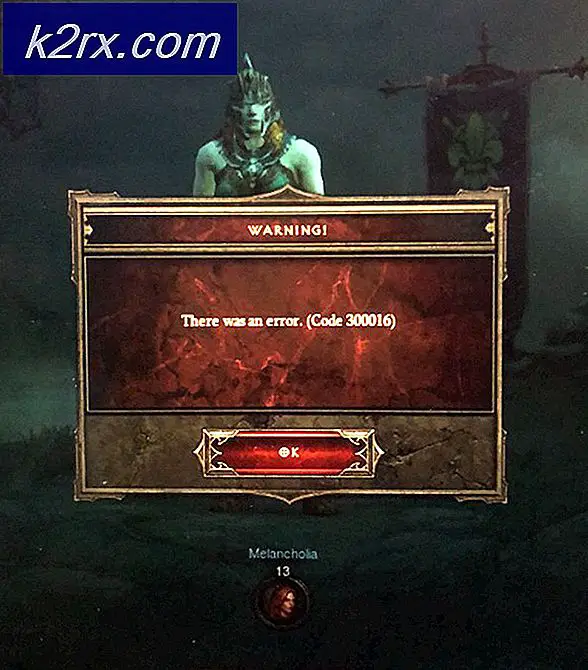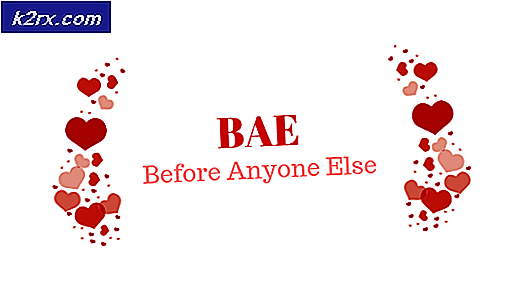Så här inaktiverar du snabbanvändare Växlar till Windows 10
Snabb användarbyte är ett begrepp som är ganska löst kastat - termen avser vilken funktionalitet som helst på ett operativsystem med flera användare, som gör det möjligt för användare att snabbt och smidigt byta från ett användarkonto till ett annat utan att behöva sluta öppna applikationer på den tidigare användarkonto eller logga ut av det innan du loggar in på det senare kontot. Snabb användarbyte finns på Windows operativsystem och har funnits någon gång sedan Windows 7. Windows har kommit långt sedan de dagar då Windows 7 brukade vara det premiär operativsystemet där ute för datorer, men snabb användarbyte har förblev en konstant och finns fortfarande, fram till denna dag. I Windows är den snabba användarväxlingsfunktionen förlovad när en användare klickar på användaralternativet Switch istället för alternativet Logga ut i inloggningsgränssnittet, startmenyn eller aktivitetshanteraren.
Snabb användarbyte är inbyggd i Windows 10 - den senaste och bästa iterationen av Windows OS. Snabb användarbyte tillåter flera användare att använda samma Windows-dator utan att avbryta eller störa vad de arbetar på i sina separata användarkonton. Med snabb användarbyte kan en användare logga in på sitt eget användarkonto på en Windows 10-dator utan att andra användare automatiskt loggas ut eller deras pågående applikationer stängs. I så fall har snabb användarbyte säkert sina förmåner.
Det är dock mycket mindre användbart för användare som inte delar sina datorer med någon annan och helt enkelt har ett fristående användarkonto. Dessa användare (och många andra) kan, oavsett anledning, avaktivera snabb användare som slår på sina datorer. Att inaktivera snabb användarbyte är något som är möjligt på alla datorer som har Windows 10 installerat på dem och följande är de två olika sätten du kan göra om att göra denna möjlighet till en verklighet:
Metod 1: Inaktivera snabb användarbyte med hjälp av Local Group Policy Editor
Den första och även den enklaste metoden som du kan använda för att inaktivera snabb användare som slår på en Windows 10-dator, är genom att redigera sin lokala grupppolicy. Detta kommer att innebära att du använder din dators lokala grupprincipredigerare, ett verktyg som de flesta Windows-användare inte ens vet om existerar. För att inaktivera snabb användarbyte med hjälp av den här metoden, enkelt:
- Tryck på Windows-logotypen + R för att öppna en dialogruta för körning .
- Skriv gpedit.msc i dialogrutan Kör och tryck på Enter för att starta redigeringsprogrammet för lokala grupprinciper .
- I den vänstra rutan i den lokala grupprincipredigeraren navigerar du till följande katalog:
Lokal datapolitik > Datorkonfiguration > Administrativa mallar > System - I den vänstra rutan i den lokala grupprincipredigeraren klickar du på undermappen Logon under systemmappen så att innehållet visas i den högra rutan.
- I den högra rutan i den lokala grupprincipredigeraren hittar du inställningsnamnet Dölj inträdespunkter för snabb användarbyte och dubbelklickar på den.
- Klicka på alternativknappen bredvid alternativet Enabled för att välja det.
- Klicka på Apply .
- Klicka på OK .
- Stäng den lokala grupprincipredigeraren .
- Starta om datorn.
Metod 2: Inaktivera snabb användarbyte i datorns register
Om Metod 1 helt enkelt inte fungerar för dig eller om du tycker att det är skrämmande med din lokala grupprincipredigerare för skrämmande uppgift, är du inte rädd - du kan också inaktivera snabb användare som slår på datorn från dess registry. Om du vill inaktivera snabb användarbyte genom att redigera datorns register måste du:
PRO TIPS: Om problemet är med din dator eller en bärbar dator, bör du försöka använda Reimage Plus-programvaran som kan skanna förvaret och ersätta korrupta och saknade filer. Detta fungerar i de flesta fall där problemet uppstått på grund av systemkorruption. Du kan ladda ner Reimage Plus genom att klicka här- Tryck på Windows-logotypen + R för att öppna en dialogruta för körning .
- Skriv regedit i dialogrutan Kör och tryck på Enter för att starta registret .
- I den vänstra rutan i Registereditorn, navigerar du till följande katalog:
HKEY_LOCAL_MACHINE > SOFTWARE > Microsoft > Windows > CurrentVersion > Politik . - I den vänstra rutan i Registereditorn klickar du på System -undernyckeln under knappen Politik för att dess innehåll ska visas i den högra rutan.
- I den högra rutan i Registereditorn hittar du ett värde med namnet HideFastUserSwitching . Om det inte finns något sådant värde i System -undernyckeln, högerklickar du på System -undernyckeln i den vänstra rutan, svever över Ny, klickar på Nytt DWORD-värde (32-bitars) och heter det nyskapade DWORD-värdet HideFastUserSwitching .
- Dubbelklicka på värdet HideFastUserSwitching i den högra rutan.
- Ersätt vad som är i värdet Data : fältet för HideFastUserSwitching- värdet med 1 .
- Klicka på OK .
- Stäng registerredigeraren .
- Starta om datorn.
Det spelar ingen roll om vilken av de två metoder som listas och beskrivs ovan klarar av att få jobbet gjort för dig - när datorn startar, blir snabb användarbyte avstängd oavsett. Med snabb användarkoppling inaktiverad på din dator är användaralternativet Switch i Windows 10-inloggningsgränssnittet, startmenyn och arbetshanteraren inte längre tillgänglig. Det enda alternativet som är tillgängligt kommer att vara alternativet Logga ut, välj som avslutar alla öppna program och loggar respektive användare ur sitt användarkonto.
PRO TIPS: Om problemet är med din dator eller en bärbar dator, bör du försöka använda Reimage Plus-programvaran som kan skanna förvaret och ersätta korrupta och saknade filer. Detta fungerar i de flesta fall där problemet uppstått på grund av systemkorruption. Du kan ladda ner Reimage Plus genom att klicka här