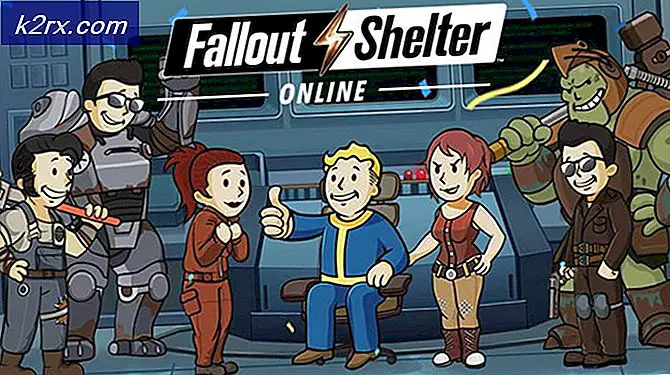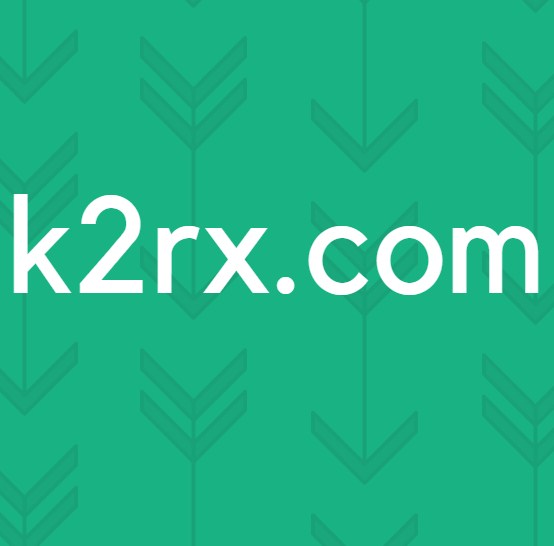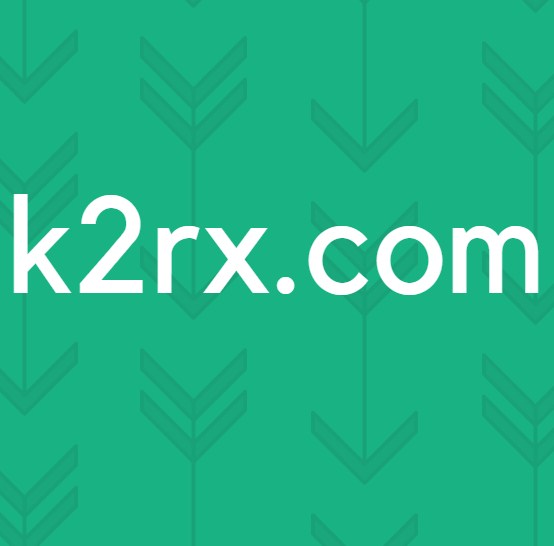Så här krypterar du systempartitionen med hjälp av BitLocker utan TPM
Dina uppgifter är viktiga och du måste ta hand om dem. En av de metoder som hjälper dig att ta hand om dataintegritet och konfidentialitet är skriven av kryptering. Det låter bra, men vad är kryptering och hur man gör det? Det finns olika verktyg som kan hjälpa dig att kryptera din disk och dina data. En av dem är känd som BitLocker. BitLocker är ett verktyg Integrerat i Windows operativsystem, och du behöver inte ladda ner och installera det som tredje part verktyg eller applikation. Det finns olika krav på att använda BitLocker, inklusive TPM 1.2 eller senare och korrekt Windows-utgåva. Vi pratar om Windows 10, och baserat på det måste du använda Windows 10 Pro, Windows 10 Enterprise eller Windows 10 Education. Om du är en annan utgåva kan du inte använda BitLocker. Så vad kan du kryptera med BitLocker? Du kan kryptera hela hårddisken eller Solid State Drive, partition, extern hårddisk eller USB-flashdisk. Om du vill kryptera systempartitionen bör din Windows-maskin stödja TPM 1.2 eller senare. Vi ska visa dig hur du ska kontrollera din Windows-maskin stödjer TPM eller inte. Den här metoden är kompatibel med operativsystem från Windows 7 till Windows 10. Du måste använda administratörskonfigurationen, eftersom det inte är tillåtet för standardanvändarkonto att göra systemändringar.
- Håll Windows-logotypen och tryck på R
- Skriv tpm.msc och tryck på Enter för att öppna TPM Management, för att kontrollera att din maskin stöder TPM eller inte. I vårt exempel stöder vår Windows-maskin som drivs av Asus moderkort P5B75-M inte TPM och vi kan inte kryptera systempartitionen med hjälp av BitLocker och TPM.
Oroa dig inte, vi ska visa dig hur du krypterar systempartitionen med hjälp av BitLocker, men utan TPM-support. Du måste omkonfigurera policyen i Local Group Policy Editor. Du måste använda administratörskonfigurationen, eftersom standardanvändarkonto inte får köra systemverktyg. Den här metoden är kompatibel med Windows 7, Windows 8 och Windows 8.1.
PRO TIPS: Om problemet är med din dator eller en bärbar dator, bör du försöka använda Reimage Plus-programvaran som kan skanna förvaret och ersätta korrupta och saknade filer. Detta fungerar i de flesta fall där problemet uppstått på grund av systemkorruption. Du kan ladda ner Reimage Plus genom att klicka här- Håll Windows-logotypen och tryck på R
- Skriv gpedit.msc och tryck på Enter för att öppna Local Group Policy Editor
- Navigera till följande plats: Datorkonfiguration / administrativa mallar / Windows-komponenter / BitLocker-enhet för drivkryptering / operativsystem
- Dubbelklicka på Kräv ytterligare autentisering vid start
- Klicka på Apply och sedan OK
- Håll Windows-logotypen och tryck på E för att öppna File Explorer
- Öppna den här datorn
- Högerklicka på systempartitionen och välj Aktivera BitLocker
- Välj hur du låser upp din enhet vid start . Det finns två alternativ tillgängliga, den första låser upp systempartitionen med hjälp av USB-flash-enhet, och det andra är med ett lösenord. I vårt exempel väljer vi ett lösenord.
- Skapa ett lösenord för att låsa upp den här enheten och tryck på Vi rekommenderar att du använder ett lösenord med minst åtta tecken, utan att använda PII (personligt identifierbar information)
- Välj var du vill spara en återställningsnyckel . En återställningsnyckel kan användas för att komma åt dina filer och mappar. Om du har problem med att låsa upp din dator. Det är en bra idé att ha mer än en och behålla var och en på ett säkert ställe än din dator. Det finns fyra alternativ för att spara återställningsnyckel, inklusive Microsoft-konto, USB-minne, spara till en fil och skriva ut återställningsnyckeln. Vi sparar återställningsnyckel genom att klicka på Spara en fil
- Spara en återställningsnyckel till sekundär partition eller extern disk och klicka sedan på Spara . Observera att du inte kan spara en återställningsnyckel till systempartitionen
- Välj vilket krypteringsläge som ska användas. Det finns två alternativ, inklusive kryptering för fasta enheter på enheten och kryptering för extern disk. Vi vill kryptera systempartitionen, och vi väljer den första metoden och klickar sedan på Nästa .
- Klicka på Fortsätt för att kontrollera om ditt system är klart för kryptering med hjälp av BitLocker
- Klicka på Starta om nu för att starta kryptering
- Vänta tills BitLocker är klar kryptering av systempartitionen
- Skriv lösenord för att låsa upp den här enheten
PRO TIPS: Om problemet är med din dator eller en bärbar dator, bör du försöka använda Reimage Plus-programvaran som kan skanna förvaret och ersätta korrupta och saknade filer. Detta fungerar i de flesta fall där problemet uppstått på grund av systemkorruption. Du kan ladda ner Reimage Plus genom att klicka här