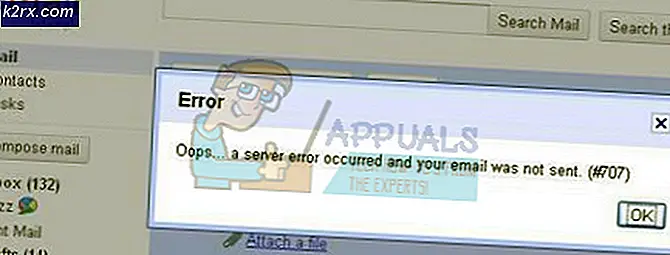Så här fixar du Dolby Digital Plus-problem efter uppgradering till Windows 10
Dolby-ljudprogram - som Dolby Digital Plus Home Theater-programmet - är helt kompatibelt med Windows 10. Det är dock inte oöverträffat för Dolby att sluta arbeta på en dator efter en Windows 10-uppgradering. Faktum är att en hel del Dolby-användare löser ett problem där de varje gång försöker starta en Dolby-ljudapplikation, programmet öppnas inte och de får ett felmeddelande trots att samma applikation fungerade perfekt innan Windows 10-uppgraderingen . Detta specifika felmeddelande läser:
Den nuvarande Dolby Digital Plus ljuddrivrutinversionen är xxx och programvaran förväntar sig drivrutinsversion xxx Vänligen installera en giltig drivrutin och programkombination.
Problemet uppstår i grund och botten eftersom uppgradering till Windows 10 orsakade att drivrutinerna för datorns dedikerade ljudenhet (t.ex. Realtek High Definition Audio Device) eller Dolby Digital Plus-ljuddrivrutinerna (eller båda) uppgraderas, och nu kan de två drivrutinerna " Det verkar inte som att arbeta med varandra. Dolby Digital Plus-ljuddrivrutinerna är oförenliga med drivrutinerna för datorns dedikerade ljudenhet (eller vice versa), vilket gör att Dolby-ljudprogrammen slutar fungera efter en Windows 10-uppgradering i de flesta fall.
Tack och lov för alla som berörs av detta problem är det helt fixerbart. Följande är de två mest effektiva lösningarna som du kan använda för att försöka lösa detta problem:
Lösning 1: Avinstallera och installera om datorns dedikerade ljudenhet
- Tryck på Windows-logotypen + R för att öppna en körning
- Skriv hdwwiz.cpl i dialogrutan Kör och tryck på Enter för att starta Enhetshanteraren .
- I Enhetshanteraren dubbelklickar du på avsnittet Ljud, video och spelkontroll om du vill expandera det.
- Högerklicka på datorns dedikerade ljudenhet ( Realtek High Definition Audio Device eller Conexant HD Audio Device - till exempel) och klicka på Avinstallera i snabbmenyn.
- Aktivera Radera drivrutinsprogrammet för det här alternativet genom att markera kryssrutan bredvid det.
- Klicka på OK .
- Vänta på att den dedikerade ljudenheten och dess drivrutiner avinstalleras.
- Starta om datorn.
När datorn startas och du loggar in på den, kommer både den dedikerade ljudenheten och dess drivrutiner att installeras automatiskt. När den dedikerade ljudenheten och dess drivrutiner har installerats igen, kontrollera om problemet har blivit löst.
Lösning 2: Återgå till en äldre version av dedikerade ljuddrivrutiner
Ser som om Dolby-programmen inte fungerar efter att Windows 10-uppgraderingen fungerat bra innan uppgraderingen kan du vara säker på att den äldre versionen av drivrutinerna för den berörda datorns dedikerade ljudenhet var kompatibel med Dolby Digital Plus-ljuddrivrutinerna. Eftersom det här är fallet kan avinstallation av den aktuella dedikerade datorns aktuella dedikerade ljuddrivrutiner och installationen av en äldre version av drivrutinerna kanske bara vara exakt vad du behöver göra för att bli av med problemet. För att kunna tillämpa denna lösning måste du:
- Tryck på Windows-logotypen + R för att öppna en körning
- Skriv hdwwiz.cpl i dialogrutan Kör och tryck på Enter för att starta Enhetshanteraren .
- I Enhetshanteraren dubbelklickar du på avsnittet Ljud, video och spelkontroll om du vill expandera det.
- Högerklicka på datorns dedikerade ljudenhet ( Realtek High Definition Audio Device eller Conexant HD Audio Device - till exempel) och klicka på Egenskaper i snabbmenyn.
- Navigera till drivrutinen
Obs! Var noga med att skriva ner drivrutinsversionen av ljudenhetens drivrutiner, bara om du behöver det senare.
- Klicka på Rollback Driver och gå igenom guiden för att växla tillbaka till versionen av ljuddrivrutiner som tidigare installerats på datorn.
Om alternativet Rulla tillbaka drivrutin är gråtonad och otillgänglig klickar du på Avinstallera, kryssrutan Ta bort drivrutinsprogrammet för den här enheten, klicka på OK, vänta tills enheten och drivrutinerna avinstalleras och installera sedan en äldre version av drivrutiner. För att göra det, gå till den officiella supportwebbplatsen för antingen tillverkaren av den berörda datorn eller tillverkaren av den berörda datorns dedikerade ljudenhet, sök efter drivrutiner för den dedikerade ljudenheten och ladda ner och installera en version av drivrutinerna som är äldre än den du avinstallerade från den drabbade datorn.
PRO TIPS: Om problemet är med din dator eller en bärbar dator, bör du försöka använda Reimage Plus-programvaran som kan skanna förvaret och ersätta korrupta och saknade filer. Detta fungerar i de flesta fall där problemet uppstått på grund av systemkorruption. Du kan ladda ner Reimage Plus genom att klicka här