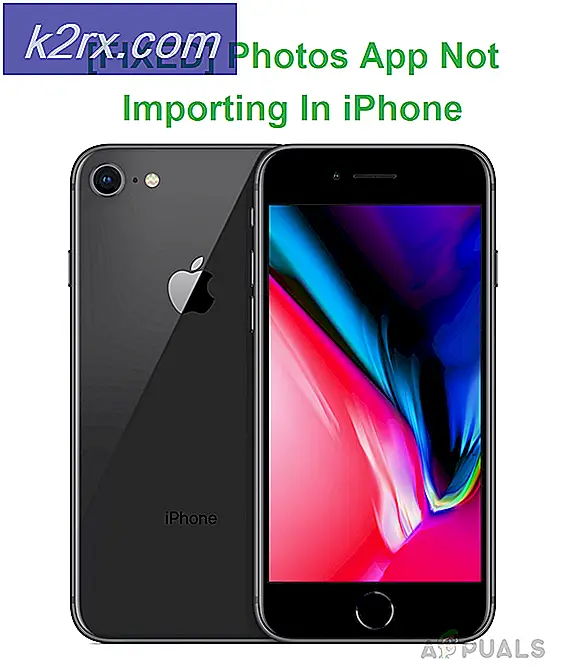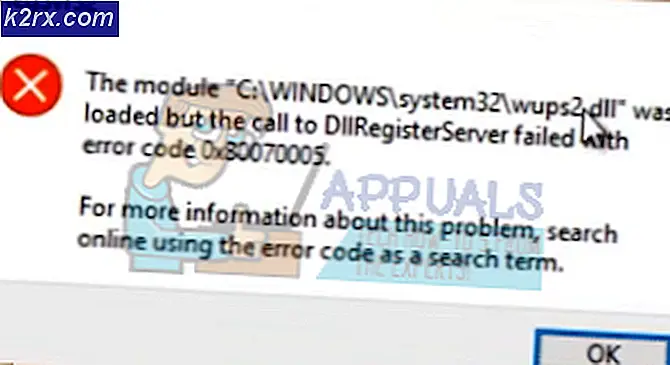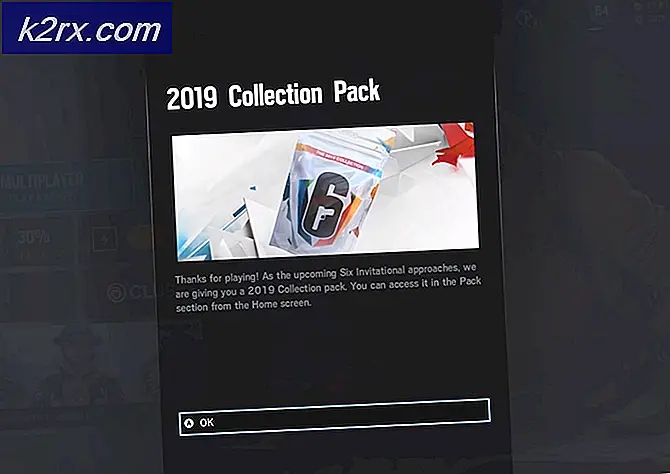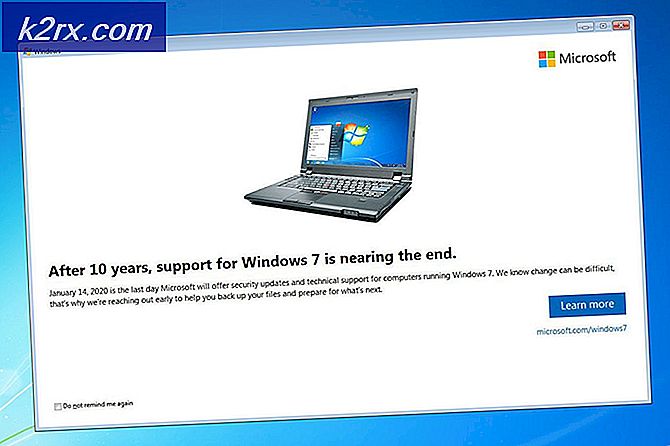Hur fixar man applikationsfel 0xc0150004 i Windows?
Flera Windows-användare har stött på en konstig fråga där de plötsligt inte kan köra någon typ av installationsprogram som normalt används för att installera eller avinstallera program. Felkoden som kommer upp är 0xc0150004.Som det visar sig är problemet inte exklusivt för en viss Windows-version eftersom det påträffas i Windows 7, Windows 8.1 och Windows 10.
Vad orsakar applikationsfelet 0xc0150004?
Vi undersökte just denna fråga genom att undersöka olika användarrapporter och genom att testa de olika reparationsstrategier som berörda användare har använt för att kringgå denna felkod. Som det visar sig kan flera scenarier leda till att 0xc0150004 visas. Här är en kortlista över potentiella synder som kan vara ansvariga för det irriterande installationsfelet:
Metod 1: Eliminera AV-störningar från tredje part (om tillämpligt)
Som flera berörda användare har rapporterat kan problemet mycket väl orsakas av en överskyddande AV-svit som på något sätt stör standard-installationskomponenten. Specifikationerna för denna fråga förklaras inte av någon tredje parts utvecklare (så mycket som vi är medvetna om), men det är uppenbart att problemet har slutat påverka många Windows 10-användare.
Om du använder en säkerhetssvit från tredje part och det här scenariot verkar tillämpligt kan du bekräfta eller bekräfta dina misstankar antingen genom att inaktivera realtidsskyddet för din AV-svit eller genom att helt avinstallera det.
Låt oss först börja med att se om det är tillräckligt att inaktivera realtidsskydd. Men kom ihåg att den här proceduren kommer att vara annorlunda beroende på vilken typ av AV-svit från tredje part du använder. I de flesta fall borde du kunna göra det direkt från aktivitetsfältets ikon för antivirusprogrammet.
När skyddet i realtid är inaktiverat öppnar du en annan installation och ser om du kan installera appen utan att stöta på densamma 0xc0150004 fel.
Om problemet kvarstår kan du ta bort din tredje parts AV från den skyldige listan genom att göra en fullständig avinstallation och se till att du inte lämnar några kvarvarande filer som fortfarande kan orsaka detta beteende.
För att göra detta, följ den här artikeln (här) för steg-för-steg-instruktioner om hur du avinstallerar tredjepartspaketet och tar bort alla potentiella restfiler. Om du gör detta och upptäcker att problemet inte längre uppstår behöver du inte nödvändigtvis välja en annan tredjepartssvit - Windows Defender startar och blir automatiskt standardsäkerhetsprogrammet.
Men å andra sidan, om samma problem fortfarande uppstår, kan du säkert installera om säkerhetspaketet från tredje part igen och gå vidare till nästa metod nedan.
Metod 2: Utföra en ren startprocedur
Innan du avfärdar risken för störningar från tredje part bör du se till att inget annat installerat program utlöser 0xc0150004 fel genom att inaktivera alla tjänster och processer från tredje part som kan störa installationskomponenten för operativsystemet.
Vissa drabbade användare har lyckats göra detta genom att uppnå ett rent startläge. Detta tvingar din dator att starta enbart med Windows-processer och -tjänster. Om du startar din dator i ett rent startläge och problemet inte längre uppstår när du försöker öppna en installations körbar, är det uppenbart att problemet tidigare orsakades av någon typ av störningar från tredje part. I det här fallet blir det en fråga om att hitta den process / tjänst som orsakar problemet.
Här är en snabbguide för hur du utför ren startprocedur för att identifiera det tredjepartsprogram som orsakar 0xc0150004 fel:
- Öppna en dialogruta Kör genom att trycka på Windows-tangent + R. Skriv sedan “Msconfig” och tryck Stiga på för att öppna upp Systemkonfiguration meny. När du väl är inne i UAC (användarkontokontroll) snabb, klicka Ja att bevilja administrativa privilegier.
- När du är inne i systemkonfigurationsfönstret klickar du på fliken Tjänster högst upp i menyn och ser till att rutan som är associerad med ”Dölj alla Microsoft-tjänster”Är markerad. När du har gjort det kommer alla Windows-tjänster att tas bort från listan, så du kommer inte att inaktivera någon kritisk systemprocess av misstag.
- När alla kritiska tjänster är uteslutna från listan klickar du på Inaktivera alla -knappen för att effektivt förhindra att någon tredje partstjänst kallas till handling vid nästa maskinstart.
- När du är klar med detta väljer du Startfliken och klicka på Öppna Aktivitetshanteraren från den nyligen uppkomna menyn.
- När du är inne på fliken Startup i Aktivitetshanteraren, bör du systematiskt välja varje starttjänst och klicka sedan på Inaktivera -knappen längst ner på skärmen. Denna procedur säkerställer att ingen starttjänst kommer att kallas till handling vid nästa startsekvens.
- När du har gjort detta uppnås den rena starten effektivt. För att dra nytta av det startar du bara om datorn.
- Vid nästa systemstart startar din dator direkt i ett rent startläge. Använd denna möjlighet för att upprepa den åtgärd som tidigare orsakade 0xc0150004 fel.
Notera: Om samma problem fortfarande uppstår, gå direkt till metod 3. - Om felkoden inte längre visas när du försöker öppna en applikationsinställning, aktiverar du systematiskt de tidigare inaktiverade tjänsterna och processerna igen och gör omstart. Så småningom kommer du att kunna ta reda på vilken artikel som är ansvarig för kraschen. När du lyckats upptäcka den, låt den vara inaktiverad för att förhindra att problemet uppstår igen (eller avinstallera det ansvariga programmet).
Om den här metoden inte var tillämplig eller om du har följt den utan framgång, gå ner till nästa metod nedan.
Metod 3: Utföra DISM- och SFC-skanningar
I de flesta fall kommer denna speciella fråga att uppstå på grund av ett allvarligt fall av korruption i systemfiler. Om detta stämmer är det möjligt att en kritisk process som används under installationen av nya appar har skadats och stoppar varje försök att installera ny programvara.
Som flera berörda användare har bekräftat, bör du i det här fallet kunna lösa de flesta konventionella fall av systemfilskada genom att köra ett par inbyggda verktyg som är utformade för att hantera logiska fel och systemfilkorruption - SFC (System File Corruption) och DISM (Deployment Image Servicing and Management).
Även om båda verktygen är användbara i situationer där systemkorruption är involverad, har de två olika tillvägagångssätt när det gäller fixeringsdelen. DISM är bättre på att fixa OS-komponenter medan SFC är effektivare med logiska enhetsfel.
Tänk på att DISM kräver en stabil internetanslutning, eftersom den förlitar sig på WU för att ladda ner friska kopior som kommer att användas för att ersätta skadade instanser, medan SFC är ett 100% lokalt verktyg som endast använder en lokalt cachad kopia för att ersätta skadade instanser.
Men eftersom båda verktygen är effektiva med systemkorruption uppmuntrar vi dig att köra båda för att säkerställa att du maximerar dina chanser att lösa 0xc0150004 fel. Här är vad du behöver göra:
- Öppna en dialogruta Kör genom att trycka på Windows-tangent + R. Skriv sedan 'Cmd' inuti textrutan och tryck på Ctrl + Skift + Enter för att öppna en kommandotolk med adminåtkomst. När du ser UAC (användarkontokontroll), klick Ja att bevilja administrativa privilegier.
- När du är inne i det förhöjda CMD-fönstret skriver du följande kommando i ordning och trycker på Stiga på efter varje kommando för att initiera en DISM-skanning:
Dism.exe / online / cleanup-image / scanhealth Dism.exe / online / cleanup-image / restorehealth
Notera: Eftersom DISM använder Windows Update för att ladda ner hälsosamma kopior av filerna som behöver bytas ut, måste du se till att du använder en stabil internetanslutning innan du börjar denna procedur. Det första kommandot (scanhealth) analyserar din samling av systemfiler medan den andra (återställ hälsa) kommer att utlösa reparationsprocessen.
- När DISM-skanningen är klar startar du om datorn och väntar på nästa start. När nästa startsekvens är klar följer du steg 1 igen för att öppna en annan upphöjd kommandotolk. När du är inne igen skriver du följande kommando och trycker på Stiga på än en gång för att starta ytterligare en SFC-skanning:
sfc / scannow
Notera: Tänk på att det inte rekommenderas att avbryta SFC-skanningen efter att proceduren har startat. Om du gör detta exponerar du i princip ditt system för andra fall av logiska fel som kan skapa ytterligare problem.
- Starta om datorn igen och se om problemet löses vid nästa systemstart.
Om felet 0xc0150004 fortfarande inträffar, gå ner till nästa metod nedan.
Metod 4: Utföra en reparationsinstallation / ren installation
Om du har följt alla instruktioner ovan utan verklig framgång, är det stor chans att du stöter på 0xc0150004 fel uppstår på grund av ett underliggande problem som inte kan lösas med konventionella slutanvändarmetoder. Om detta scenario är tillämpligt är den enda lönsamma åtgärden att återställa varje programvarukomponent.
Flera drabbade användare som har befunnit sig i en liknande situation har rapporterat att de äntligen kunde lösa problemet antingen efter att ha gjort en ren installation eller en reparation på plats (reparationsinstallation).
Båda verktygen hjälper dig i slutändan att uppnå samma sak, men de har olika tillvägagångssätt:
A reparationsinstallation är en längre och mer tråkig procedur, men den stora fördelen är att du får behålla all din data inklusive spel, applikationer, personliga medier och till och med vissa användarinställningar.
A ren installationÅ andra sidan är det enkelt och effektivt, men den största nackdelen är att du kommer att förlora all personlig information om du inte säkerhetskopierar dem i förväg.