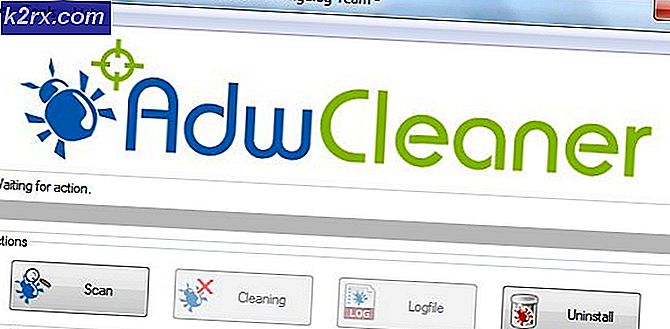Hur fixar jag kamerainmatning i svartvitt monotone?
Din kamera kan visa svartvitt om den inte är korrekt konfigurerad. Dessutom kan en föråldrad kameradrivrutin eller Windows i ditt system också leda till det fel som diskuteras.
Problemet uppstår när en användare försöker använda kameran (integrerad eller extern) (i vilken applikation som helst) men kameran matar ut (oavsett bilder, videor, videokonferenser / möten online eller live streams) endast i svartvitt. Problemet är inte begränsat till en viss PC- eller kameratillverkare.
Innan du går vidare med lösningarna för att ändra färg på din kamera (dvs. från svartvitt), se till att din kamera är fungerar inte i nattläge. Kontrollera också om det finns ingen klistermärke (eller någon annan typ av blockering) på kameralins eller blixt. Dessutom är det en bra idé att kontrollera din kamera (om inte en intern / integrerad kamera) med en annan dator för att utesluta hårdvaruproblem. Om det rör sig om en intern / integrerad kamera, kontrollera om problemet består i säkert läge för ditt system. Om du stöter på problemet med en enda applikation, kontrollera om installerar om applikationen löser problemet.
Lösning 1: Ändra kamerainställningarna
Det kan hända att du misslyckas med att använda kameran i färgläge om kamerainställningarna hindrar den från att göra det. I det här fallet kan ändring av relevanta kamerainställningar lösa problemet. Du kan använda kameraprogrammet (som Thinkvantage Communication Utility, om det är installerat), den inbyggda kameraprogrammet eller Skype (personlig eller affärsversion).
Aktivera färg för kameran
- Starta Skype ansökan och logga in använder dina referenser (om de inte redan är inloggade).
- Klicka sedan på 3 horisontella ellipser (nära det övre högra hörnet i den vänstra rutan i Skype-fönstret) och välj inställningar.
- Styr nu till Ljud video fliken (i den vänstra rutan) och klicka på Webbkamerainställningar (i den högra rutan).
- Se sedan till ColorEnable är markerat (du hittar det på fliken Video Proc Amp) och kontrollera sedan om kameraproblemet är löst.
Om du försöker använda kameraprogramvara (kan startas via startmenyn), då kan du hitta alternativet (antingen för att aktivera färger eller inaktivera svartvitt) i menyn Inställningar, Verktyg eller Alternativ. Om du har Programvara för Dell Webcam Central, se sedan till att växling av färg är aktiverad i programmets inställningar.
Ändra mättnadsinställningarna för din kamera
- Lansera Skype och logga in med dina uppgifter.
- Öppna sedan Skype inställningar (klicka på de tre horisontella ellipserna längst upp till höger i den vänstra rutan) och navigera till Fliken Ljud och video.
- Nu öppen Webbkamerainställningar och se till att Mättnadsfält är inte nära noll (för om det är nära noll kan det resultera i svartvitt utdata från kameran).
- Klicka sedan på Tillämpa för att spara dina ändringar och kontrollera om kameran har börjat fungera i färgläge.
Återställ kamerainställningarna till standardvärdena
- Starta Skype ansökan och öppna dess inställningar.
- Navigera sedan till Ljud video fliken och öppna Webbkamerainställningar.
- Klicka nu på Standard för att återställa kamerainställningarna till standard och kontrollera om kameran fungerar bra.
Om du använder Cyberlink YouCam-programvarafölj sedan stegen nedan:
- Starta Cyberlink YouCam-programvara och öppna Förbättra den aktuella videon och bilden (den med ikonen för rullar och glödlampor).
- Klicka nu på Standard knappen (du kan behöva öppna Avancerad) och kontrollera om det löser ut kameraproblemet.
Om du använder Dell Webcam Centralfölj sedan stegen nedan:
- Starta Dell Webcam Central ansökan och öppna dess inställningar.
- Klicka sedan på Återgå till grundinställningarna och kontrollera om kameran har börjat matas ut i färgläge.
Lösning 2: Rulla tillbaka kameradrivrutinen
Tredjepartsleverantörer fortsätter att uppdatera sina drivrutiner för att hålla jämna steg med den senaste ekologiska utvecklingen. Men en buggy-enhetsdrivrutinsuppdatering av din kamera kan orsaka felet som diskuteras. I det här fallet kan det lösa problemet att rulla tillbaka till den tidigare versionen av drivrutinen.
- Högerklicka på Windows för att starta snabbåtkomstmenyn och välja Enhetshanteraren.
- Utöka nu Imaging Devices och Högerklicka på din kamera.
- Välj sedan Egenskaper och navigera till Förare flik.
- Klicka nu på Rulla tillbaka föraren knapp och vänta för att slutföra återställningsförfarandet.
- Sedan starta om din dator och kontrollera om systemets kamera fungerar bra. Om så är fallet kan du behöva blockera Windows från att uppdatera arbetsdrivrutinen.
Lösning 3: Uppdatera drivrutiner och Windows i ditt system till den senaste versionen
Microsoft och andra leverantörer fortsätter att uppdatera drivrutiner och Windows för att hålla jämna steg med de senaste tekniska framstegen och korrigera de rapporterade buggarna (t.ex. orsaka det aktuella kameraproblemet). I det här scenariot kan det lösa det aktuella kameraproblemet att uppdatera drivrutinerna och Windows i ditt system till den senaste versionen.
- Manuellt uppdatering drivrutiner och Windows (se till att ingen ytterligare eller drivrutinsuppdatering väntar) av ditt system till den senaste versionen. Om du använder en uppdateringsverktyg (som Dell Support Assistant), använd sedan verktyget för att uppdatera drivrutinerna. Om du använder en kamera som LifeCam Studio, se till att den är firmware är aktuell.
- Efter uppdatering, kontrollera om kameraproblemet är löst.
Lösning 4: Avinstallera Buggy Windows Update
Kameraproblemet kan vara ett resultat av en buggyuppdatering från Microsoft. I det här fallet kan problemet med att ta bort buggyuppdateringen lösa.
- Slå Windows nyckel och starta inställningar.
- Öppna nu i den vänstra rutan Uppdatering och säkerhet och välj Visa uppdateringshistorik (i den högra rutan).
- Öppna sedan Avinstallera uppdateringar och välj uppdateringen orsakar problemet.
- Klicka nu på Avinstallera och följ anvisningarna för att avinstallera uppdateringen.
- Kontrollera sedan om problemet är löst. Om så är fallet kan du behöva pausa uppdateringen som orsakar problemet.
Om problemet uppstod efter en funktionsuppdatering kan du behöva återgå till den äldre versionen av Windows 10.
- Öppna Uppdatering och säkerhet (steg 1 till 2) som diskuterats ovan.
- Välj nu Återhämtning (i fönstrets vänstra fönster) och klicka på Komma igång (under Gå tillbaka till den tidigare versionen av Windows).
- Sedan Följ uppmaningarna på skärmen för att återgå till den tidigare funktionsuppdateringen av Windows 10.
- Kontrollera nu om kameraproblemet är löst.
Lösning 5: Installera om kameradrivrutinen
Du kan stöta på felet till hands om din kameradrivrutin är skadad. I detta sammanhang kan ominstallering av kameradrivrutinerna lösa problemet.
- Starta en webbläsare och öppna hemsida av din kameratillverkaren (eller PC-tillverkare).
- Sedan ladda ner den senaste drivrutinen för din kamera.
- Nu Högerklicka på Windows för att starta snabbåtkomstmenyn och välja Enhetshanteraren.
- Utöka sedan Imaging Device och Högerklicka på kamera.
- Välj nu i menyn som visas Avinstallera enheten och i nästa fönster markerar du alternativet Ta bort drivrutinsprogramvaran för den här enheten.
- Klicka sedan på Avinstallera och vänta för att slutföra avinstallationen av kameradrivrutinen.
- Nu starta om din dator och sedan Installera de nedladdad drivrutin (i steg 2) med administratörsbehörighet.
- Sedan starta om din dator och förhoppningsvis är kameraproblemet löst.
Om ominstallationen av drivrutinen inte löste problemet och du använder en mjukvarupaket (som Dell Webcam Central) för att hantera kameran, kontrollera sedan om installera om hela kameraprogrammet (i Inställningar >> Appar), inte bara föraren, löser problemet.
Om problemet kvarstår, kontrollera om med en virtuell kameraapp löser problemet. Om inte, då få din kamera kontrollerad för alla hårdvaruproblem.