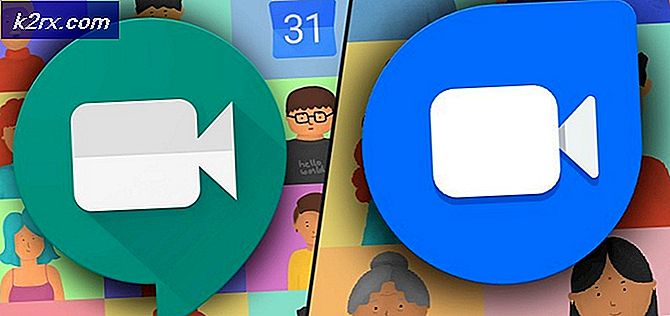Hur fixar du ‘DAE Error 13001’ i Pro Tools
Vissa Windows-användare stöter på Dae-fel 13001 varje gång de försöker använda Pro Tools på sin dator. Det här problemet är bekräftat att det uppstår i Windows 7, Windows 8.1 och Windows 10.
Efter att ha undersökt detta specifika problem visar det sig att problemet faktiskt orsakas av ett tillståndsproblem:
- Den huvudsakliga körbara filen kanske inte har administratörsbehörighet för att anropa vissa beroenden som behövs av appen Pro Tools.
- De installerade Pro-verktygen körde inte med adminåtkomst, så vissa applikationsmoduler installerades inte korrekt.
Om du ser DAE 13001-felkoden när du öppnar Pro Tools-appen finns det några metoder som bekräftats av andra berörda för att åtgärda problemet
Metod 1: Startar med adminåtkomst
Om du stöter på det här felet direkt efter att du dubbelklickat på startprogrammet bör du överväga att du kanske har ett tillståndsproblem.
Det är troligt att PRO-verktyg inte har administratörsbehörighet för att anropa alla beroenden - Detta problem är främst begränsat till Windows 7 och Windows 8.1 eftersom Windows 10 är mycket bättre med behörigheter.
Om du misstänker att detta scenario är tillämpligt bör du börja felsöka senast se till att den huvudsakliga Pro Tools-körningen startas med adminåtkomst. Om du inte vet hur du gör det, följ instruktionerna nedan:
- Högerklicka på huvudsakliga Pro Tools körbar och välj Kör som administratör från den nyligen visade snabbmenyn.
- När du uppmanas av UAC (användarkontokontroll), klick Ja för att bevilja åtkomst, se om samma felkod återkommer.
- Om problemet inte uppstår längre bekräftade du att du tidigare hade att göra med ett tillståndsproblem.
Notera: Följ inte instruktionerna nedan om du vill upprepa stegen ovan varje gång du startar Pro Tools DAE-fel -13001återkommer inte igen. - Högerklicka på den körbara filen och välj Egenskaper från den nyligen visade snabbmenyn.
- När du väl är inne i Egenskaper skärm väljer du Kompatibilitet fliken från den horisontella menyn högst upp och flytta sedan ner till inställningar och markera kryssrutan för Kör programmet som administratör.
- Klick Tillämpa för att spara ändringarna, starta sedan Pro Tools konventionellt (genom att dubbelklicka) och se om problemet nu är löst.
Om samma DAE-fel -13001 fortfarande förekommer, gå ner till nästa möjliga korrigering nedan.
Metod 2: Köra Pro-verktyg i kompatibilitetsläge
Tänk på att om du använder en äldre Pro Tools-byggnad, kom ihåg att den här iterationen kanske inte är optimerad för Windows 10.
Om du använder en version av den här typen har du två vägar framåt:
- Du kan installera en nyare version av Pro Tools
- Du kan tvinga din nuvarande version av Pro Tools att köra i kompatibilitetsläge
Om du väljer att använda kompatibilitetsläge, följ instruktionerna nedan för att köra den huvudsakliga Pro Tools-körningen i kompatibilitetsläge med Windows 7 eller Windows 8.1:
- Navigera till den körbara som utlöser felet, högerklicka på det och välj Egenskaper från snabbmenyn.
- När du väl är inne i Egenskaper på skärmen, klicka på fliken Kompatibilitet från menyn högst upp och kontrollera sedan den knapp som är associerad medKör programmet i kompatibilitetsläge.
- När du har gjort detta väljer du Windows 7 eller Windows 8.1 med hjälp av rullgardinsmenyn som är associerad med kompatibilitetsläge och klickar på Tillämpa för att spara ändringarna.
- Efter att ändringarna har sparats startar du Pro Tools igen och ser om du kan använda appen utan att stöta på DAE-felet -13001.
Om problemet fortfarande inte är löst, gå ner till nästa möjliga åtgärd nedan.
Metod 3: Installera om Pro Tools med Admin-åtkomst
Om ingen av korrigeringarna ovan har fungerat för dig är det troligt att du har att göra med en dålig Pro Tools-installation orsakad av otillräckliga behörigheter. Under vissa omständigheter kanske Pro Tools-installationen inte kan kopiera över alla beroenden om inte administratörsbehörighet beviljas.
Om detta scenario är tillämpligt bör du kunna lösa problemet genom att avinstallera den nuvarande installationen av Pro Tools och sedan se till att du installerar den senaste versionen med administratörsbehörighet.
Här är en snabbguide om hur du gör detta:
- Tryck Windows-tangent + R att öppna upp en Springa dialog ruta. Skriv sedan 'Appwiz.cpl' inuti textrutan och tryck Stiga på för att öppna upp Program och funktioner meny.
- När du väl är inne i Program och funktioner , bläddra ner genom listan över installerade program och leta upp din Pro Tools-installation.
- När du ser det högerklickar du på det och väljer Avinstallera från den nyligen visade snabbmenyn.
- I avinstallationsskärmen följer du instruktionerna på skärmen för att slutföra avinstallationsprocessen. Starta om datorn och vänta tills nästa start är klar.
- Gå sedan tillbaka till nedladdningssida för Avid och ladda ner den senaste versionen av Pro Tools som du har licens för.
- När du har laddat ner installationsprogrammet ska du inte öppna den. Navigera istället till platsen där du laddade ner den, högerklicka på den och välj Kör som administratör.
- När du uppmanas av UAC (användarkontokontroll), klick Ja för att bevilja admin-åtkomst.
- Följ igenom resten av installationsinstruktionerna och starta sedan om datorn i slutet av den.
- Starta Pro Tools normalt när nästa start är klar och se om DAE 13001 felet är löst.