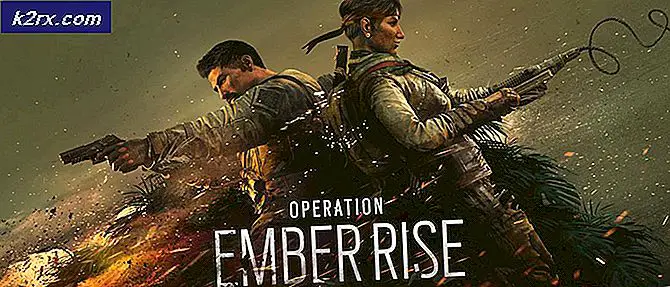Hur fixar du Valorant-felkod VAN 68
Felkod VAN 68 är en mycket vanlig återkommande fråga i Valorant. Flera faktorer kan leda till detta problem, det kan antingen vara från din sida eller din Internetleverantörs sida. Det inträffar vanligtvis när din Valorant-klient har problem med att ansluta till de officiella Valorant-servrarna eller när din Vanguard inte fungerar som den ska fungera. I den här artikeln kommer vi att göra vårt bästa för att se till att ditt problem löses, men alla dessa lösningar fungerar bara om något är fel från klientsidan.
- Felaktig nätverkskonfiguration -I vissa fall kommer Valorant att ge dig den här felkoden när dina nätverksinställningar inte är konfigurerade enligt Valorant. Det kan vara felaktig DNS-server, nätverksprofil, Windows-brandväggsinställningar eller det kan vara din routers problem. För att åtgärda detta måste du följa metoderna nedan för att hitta orsaken till problemet.
- Vanguard Fungerar inte - Problemet kan också utlösas om din Vanguard inte fungerar som den ska. För att åtgärda det måste du diagnostisera problemet först och sedan vidta lämpliga steg för att åtgärda problemet. Tänk på att du kanske måste installera om hela spelet om Vanguard inte fungerar korrekt.
- IPv6-konflikt - Enligt olika användarrapporter kan detta problem utlösas när din IPv6 kommer i konflikt med ditt spel också, eftersom Valorant inte stöder IPv6 ännu helt. För att åtgärda problemet måste du inaktivera IPv6 och försöka spela spelet igen.
- Brandväggsproblem -Windows-brandväggen eller någon brandvägg från tredje part som du har installerat på din dator kan också vara den skyldige. För att diagnostisera och åtgärda problemet måste du tillfälligt inaktivera din brandvägg och kontrollera om spelet fungerar. Om spelet fungerar måste du tillåta Valorant and Riot Games-tjänsten via Firewall.
Det här är de potentiella orsakerna till felkod VAN 68, Vi har många lösningar för dig som du kan implementera för att få ditt problem löst. Följ metoderna nedan.
Metod 1: Återställa din nätverkskonfiguration
Först och främst måste vi återställa alla våra nätverksinställningar för att lösa eventuella konflikter från ditt nätverk, och för att rensa skadad DNS-data eller cache måste du återställa dina nätverksinställningar och få en ny IP-adress tilldelad från din router . För att återställa dina nätverksinställningar korrekt, följ dessa steg nedan:
- Håll Windows-nyckel ochTryck på X. VäljaKommandotolken (Admin) ellerPowerShell (Admin).
- Skriv följande kommandon en och en för att återställa dina nätverksinställningar.
netsh winsock återställ netsh int ip återställ ipconfig / släpp ipconfig / förnya ipconfig / flushdns
- Starta om din dator.
Kontrollera om problemet kvarstår.
Metod 2: Ändra din DNS-server
Att byta till en offentlig DNS (som Google DNS eller Cloudflare DNS etc) kan lösa problemet du upplever. Här är en snabb handledning om hur du kan ändra DNS i ditt Windows-nätverk. Följ dessa steg:
- Håll ned Windows-nyckel och Tryck på I. Den här genvägen ska öppnas Windows-inställningar app.
- En gång Windows-inställningar öppnas Navigera till “Nätverk & Internet”
- Tryck på det alternativ som heter “Ändra adapterinställningar”
- Nu Högerklicka på din nätverksadapter och tryck på gå till "Egenskaper"
- Dubbelklicka på “Internetprotokoll version 4 (TCP / IPv4)”
- Välj alternativ "Använd följande DNS-serveradresser"
- Sätt bara "8.8.8.8" i Önskad DNS-server och “8.8.4.4” i alternativ DNS-server.
- Håll Windows-nyckel ochTryck på X. VäljaKommandotolken (Admin) ellerPowerShell (Admin)
- Skriv följande kommando för att uppdatera DNS-servrar: -
ipconfig / flushdns
- Kontrollera om problemet kvarstår.
Metod 3: Inaktivera IPv6-protokoll
Om metoderna ovan inte fungerade för dig kan du prova att inaktivera IPv6 eftersom det också kan vara den skyldige eftersom Valorant inte stöder IPv6 helt. Inaktivera IPv6-protokoll kan eventuellt fixa felkoden VAN 68 åt dig. Men om det inte fungerar för dig föreslår jag att du slår på det igen eftersom det kan orsaka flera problem för andra program som använder IPv6-protokollet. Följ dessa steg för att inaktivera IPv6: -
- Håll ned Windows-nyckel och Tryck på I. Den här genvägen ska öppnas Windows-inställningar app.
- En gång Windows-inställningar öppnas Navigera till “Nätverk & Internet”
- Tryck på det alternativ som heter “Ändra adapteralternativ”
- Nu Högerklicka på din nätverksadapter och tryck på gå till "Egenskaper"
- Avmarkera kryssrutan framför “Internetprotokoll version 6 (TCP / IPv6)”
- Starta om datorn och kontrollera om problemet kvarstår.
Metod 4: Försök använda mobildata (om tillämpligt)
Ibland kan det vara ett problem med din Wi-Fi själv eller din Internet-leverantör kan ha blockerat portarna som Valorant-kontakter igenom, så du måste bekräfta om det finns ett problem med ditt Wi-Fi. I så fall måste du använda din mobils data som en hotspot. Följ dessa steg:
- Slå på din mobiltelefon och anslut till mobildata.
- Slå nu på Wi-Fi-hotspot på din telefon.
- Anslut din dator till Wi-Fi-hotspot på din mobil.
- Kontrollera nu om problemet kvarstår.
Om problemet kvarstår kan du fortsätta följa de andra metoderna som nämns nedan. Men om problemet är löst när det är anslutet till mobildata. Det är frågan från din Internetleverantörs sida. Du kan kontakta din Internetleverantör och förklara allt för att få problemet löst.
Metod 5: Tillåt Valorant genom din brandvägg
Valorant måste tillåtas genom Windows-brandväggen så att den kan kontakta spelservrarna utan problem med nätverksanslutningen. Din Windows-brandvägg kan blockera de portar som Valorant kontakter genom. Windows-brandväggen konfigureras automatiskt när du installerar Valorant för första gången men ibland måste du göra det manuellt. Följ dessa steg:
- Håll ned Windows-tangent och tryck på R-tangent. Detta bör öppna Springa program.
- Typ "kontrollera" och tryck på Enter för att öppna Kontrollpanel.
- Namn på huvudkategori “System & säkerhet”
- Nu under "Windows Defender Firewall" tryck alternativet "Tillåt en app genom Windows Firewall"
- Tryck på det alternativ som heter "Tillåt en annan app"om det alternativet är svart för dig, tryck på alternativet ”Ändra inställningar” ovan.
- Bläddra till den plats där din Valorants körbarhet finns eller välj helt enkelt genvägen till spelfilen och tryck sedan på "Lägg till".
- Hitta Valorant i listan och se till att "Privat" och "Offentlig" alternativen är båda markerade.
- Starta om din dator och kontrollera om spelet fungerar bra nu.
Tänk på att du kommer att behöva inaktivera alla brandväggar från tredje part som du har eller så måste du också tillåta Valorant igenom den.
Metod 6: Kontrollera om Vanguard fungerar bra
Det här problemet är inte bara begränsat till nätverksinställningar, det kan vara ett problem med att din Vanguard inte fungerar korrekt också. Du måste dock diagnostisera om det fungerar bra eller inte. Så här kan du göra det:
- Håll ned Windows-tangent och tryck på R-tangent. Detta bör öppna Springa program.
- Typ “Services.msc” och tryck på Enter.
- När Services.msc öppnas hittar du en tjänst med namnet “VGC”.
- Högerklicka på den tjänsten och gå till fastigheter.
- Se nu till att starttypen är vald som “automatisk” och att tjänsten startas.
- Starta om din dator.
Nu måste vi kontrollera om tjänsten fungerar bra eller inte. Följ dessa steg:
- Håll Windows-nyckel ochTryck på X. VäljaKommandotolken (Admin) ellerPowerShell (Admin).
- Skriv följande kommando:
sc fråga vgc
Om resultatet är ettfel det säger att tjänsten inte är tillgänglig, du måste avinstallera Valorant och Vanguard och installera om allt igen. Men om den returnerar tjänsten med namnet vgcmåste du starta Vanguard manuellt. Ange följande kommando:
netto start vgc
Kontrollera om problemet kvarstår.
Metod 7: Ställa in proxyinställningar till automatisk
Dina Windows LAN Proxy-inställningar kan också vara den skyldige här, så här kan du ställa in den så att den upptäcker allt automatiskt och använder de inställningar som tillhandahålls av din router. Följ dessa steg:
- Håll ned Windows-tangent och tryck på R-tangent. Detta bör öppna Springa program.
- Typ "kontrollera" och tryck på Enter för att öppna Kontrollpanel.
- Gå över till kategorin "Nätverk och Internet". Tryck nu på "Internetalternativ".
- När fönstret Internetalternativ dyker upp går du till fliken “Anslutningar” och trycker på “LAN-inställningar”.
- Se nu till att välja “Upptäck automatiskt proxyinställningar” och tryck på ok.
- Starta om datorn och kontrollera om spelet fungerar.
Metod 8: Reparera VALORANT
De flesta användare kanske inte vet hur man reparerar Valorant. Du kan enkelt reparera Valorant-filer genom att följa stegen nedan. Det kommer att verifiera och reparera alla filer automatiskt tillsammans med Vanguard om det uppstår problem med det. Följ dessa steg nedan:
- Först och främst gå till Valorants nedladdningssida och ladda ner installationsprogrammet.
- När installationen är nedladdad öppnar du den helt enkelt.
- Tryck på "Avancerade alternativ" och välj platsen där din Valorant är installerad. Välj mappen ”Riot Games”, annars reparerar inte installationsprogrammet spelet.
- Låt hela processen avslutas, det kan ta ett tag.
- Starta om din dator och kontrollera om spelet fungerar.
Tyvärr, om ingen av ovanstående metoder hjälpte dig alls måste du använda VPN för att köra spelet eftersom det kommer att kringgå alla problem du kan ha med ditt nätverk. Om du inte vill köra spelet via en VPN måste du kontakta din Internetleverantör för att få problemet löst. Men om din internetleverantör säger att allt är bra från hans sida måste du skicka in en biljett genom att kontakta Valorants support via den här länken. De guidar dig genom några extra steg genom att kontrollera dina loggar och förhoppningsvis kommer ditt problem att lösas.