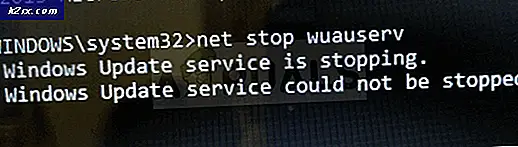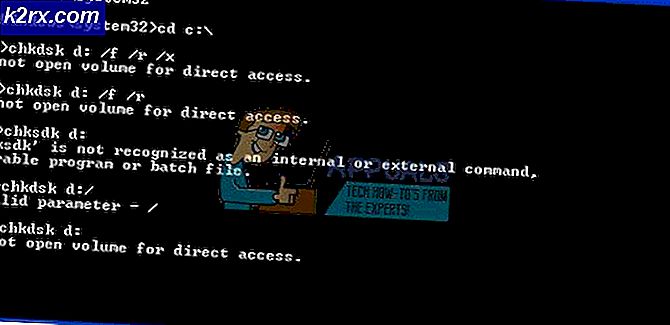Hur fixar jag Windows Update-fel 0x8007043c?
Flera Windows-användare har nått oss med frågor efter att de inte har kunnat installera en Windows-uppdatering. De mest drabbade användarna rapporterar att efter en lång tid misslyckas uppdateringen till slut med 99% med felkoden 0x8007043c.Även om problemet är mycket vanligare i Windows 7 lyckades vi hitta samma problem som förekommer i Windows 7, men vi lyckades hitta några händelser i Windows 8.1 och Windows 10.
Vad orsakar Windows Update-fel 0x8007043c?
Vi undersökte just denna fråga genom att titta på olika användarrapporter och genom att testa olika reparationsstrategier som ofta rekommenderas av andra användare som befann sig i en liknande situation. Som det visar sig kan flera olika situationer vara ansvariga för uppenbarelsen av denna fråga.
Här är en kortlista över potentiella synder som du kan hantera:
Om du stöter på samma problem och en av scenarierna ovan verkade tillämpliga, kommer den här artikeln att ge dig flera felsökningssteg som gör att du kan komma till botten med problemet. Nedan hittar du en samling potentiella korrigeringar som andra användare i en liknande situation lyckats använda för att lösa felkoden 0x8007043c.
Om du vill vara så effektiv som möjligt rekommenderar vi att du följer instruktionerna i samma ordning som vi ordnade dem (via effektivitet och svårighetsgrad). Så småningom bör du stöta på en åtgärd som löser problemet oavsett den skyldige som orsakar problemet.
Låt oss börja!
Metod 1: Köra felsökaren för Windows Update (endast Windows 10)
Enligt flera olika användarrapporter kan det här problemet mycket väl uppstå på grund av en dålig Windows-uppdatering som ditt operativsystem kanske försöker installera även om det inte är kompatibelt med din operativsystemversion.
Om detta scenario är tillämpligt har du tur eftersom Microsoft redan släppte en snabbkorrigering för detta problem. För att dra nytta av det är allt du behöver göra att köra felsökaren för Windows Update. Det här automatiska verktyget tar automatiskt hand om den inkompatibla drivrutinen om det avgör att scenariot redan täcks av en av reparationsstrategierna.
Flera Windows 10-användare har lyckats lösa 0x8007043cfelkoden genom att köraFelsökare för Windows Update och tillämpa den rekommenderade reparationsstrategin. Om du inte visste innehåller Windows Update ett urval av reparationsstrategier som bör tillämpas automatiskt om ett problem som redan täcks upptäcks.
Här är en kort guide om hur du kör Felsökare för Windows Update:
- Tryck Windows-tangent + R att öppna upp en Springa dialog ruta. Skriv sedan “ms-inställningar: felsöka ”och tryck Stiga på för att öppna upp Felsökning fliken i inställningar app.
- När du väl är inne i Felsökning fliken, flytta muspekaren till höger på skärmen och navigera till Kom igång sektion. När du kommer till den menyn klickar du på Windows Update och klickar sedan på Kör felsökaren.
- Starta verktyget och vänta tills den första skanningen är klar. Denna inledande process är extremt viktig eftersom den kommer att avgöra om någon av reparationsstrategierna inklusive verktygen gäller för det problem du har att göra med.
- Om en lämplig reparationsstrategi identifieras kommer du att få ett fönster där du kan klicka på Applicera den här reparationen för att tillämpa tillämplig reparationsstrategi.
Notera: Tänk på att du kan behöva följa några ytterligare steg för att tillämpa reparationsstrategierna beroende på typ av fix.
- När korrigeringen har tillämpats, starta om datorn och se om problemet löses vid nästa datorstart.
Om du fortfarande stöter på 0x8007043cfel när du försöker installera en Windows-uppdatering, gå ner till nästa metod nedan.
Metod 2: eliminera störningar från tredje part (om tillämpligt)
En annan trolig orsak som kan utlösa 0x8007043cfel är ett överskyddande antivirusprogram från tredje part som slutar blockera extern kommunikation mellan din dator och Windows Update-servrarna. Detta inträffar vanligtvis på grund av ett falskt positivt - din AV-svit tror att internetnätverket har äventyrats.
AVAST, McAfee, Comodo och Sophos är de mest troliga skyldigheterna från tredje part som kan orsaka problem (men det kan finnas andra som vi misslyckades med att identifiera).
Om du använder en AV-svit från tredje part och du misstänker att det här problemet kan vara tillämpligt, bör du kunna lösa problemet antingen genom att inaktivera realtidsskyddet eller genom att helt avinstallera sviten och återgå till standardsäkerhetsprogrammet ( Windows Defender).
Naturligtvis kommer proceduren att inaktivera realtidsskyddet att variera beroende på vilken AV-svit du aktivt använder, men i de flesta fall kommer du att kunna göra det direkt från Aktivitetsfältets meny.
När du har inaktiverat realtidsskyddet, försök att installera Windows Update som tidigare misslyckades och se om problemet nu är löst. Om samma problem fortfarande uppstår betyder det inte automatiskt att din AV-svit inte orsakar problemet.
Tänk på att någon AV-svit från tredje part innehåller en brandväggskomponent även om den inte syns för slutanvändaren. I de flesta fall förblir denna säkerhetsmekanism på plats även om du inaktiverar realtidsskyddet. På grund av detta kan du bara bekräfta att din tredje parts svit inte orsakar problemet genom att avinstallera det helt och se till att du inte lämnar några kvarvarande filer som fortfarande kan orsaka 0x8007043cfel.
Om du bestämmer dig för att gå denna väg följer du instruktionerna i den här artikeln (här) för att helt avinstallera AV-sviten och se till att inga kvarvarande filer fortfarande orsakar problemet.
Om du redan har gjort detta till ingen förbättring eller om den här metoden inte gäller ditt scenario, gå ner till nästa metod nedan.
Metod 3: Köra DISM- och SFC-skanningar
Om metoderna ovan inte tillät dig att lösa problemet eller inte var tillämpliga, låt oss undersöka om problemet inte orsakas av någon typ av systemfilskada. Eftersom det har rapporterats av flera olika Windows-användare kan detta problem utlösas till följd av viss systemfilskada som påverkar viktiga operativsystemfiler.
Om detta scenario är tillämpligt bör du kunna lösa problemet genom att köra två inbyggda verktyg som kan hantera korruptionsinstanser - DISM (Deployment Image Servicing and Management) och SFC (systemfilkontroll)
SFC är bättre på att fixa logiska fel medan DISM är mycket mer fokuserad på att reparera systemberoende som troligtvis går sönder. På grund av detta uppmuntrar vi dig att köra båda verktygen för att maximera dina chanser att fixa de skadade instanser som kan orsaka 0x8007043cfel.
Här är en snabbguide för att köra både SFC- och DISM-skanningar från en förhöjd kommandotolk:
- Öppna en kördialogruta genom att trycka på Windows-tangent + R. Skriv sedan 'Cmd' inuti textrutan och tryck Ctrl + Skift + Enter att öppna upp en upphöjd CMD prompt. Om du ser UAC (användarkontoprompt) snabbt, klicka på Ja för att ge adminåtkomst till CMD-fönstret.
- När du lyckas komma in i den förhöjda CMD-prompten skriver du följande kommando och trycker på Enter för att starta en SFC-skanning:
sfc / scannow
Notera: SFC använder en lokalt cachad kopia för att ersätta skadade filer med friska kopior. För att säkerställa att du inte lämnar ditt system exponerat för andra logiska fel, avbryt inte verktygen förrän operationen är klar.
- När proceduren är klar startar du om datorn och väntar på att nästa startsekvens ska slutföras. När detta händer, följ steg 1 igen för att öppna en annan upphöjd kommandotolk.
- När du lyckats återvända inuti det förhöjda CMD-fönstret skriver du följande kommando och trycker på Stiga på att starta en DISM-skanning:
DISM / Online / Cleanup-Image / RestoreHealth
Notera: DISM kommer aktivt att använda Windows Update-komponenten för att ladda ner friska kopior för att ersätta skadade instanser. På grund av detta måste du se till att din internetanslutning är stabil.
- När instruktionen är klar startar du om datorn och ser om problemet är löst vid nästa startsekvens.
Om du följde den här metoden och fortfarande stöter på densamma 0x8007043cfel, gå ner till nästa metod nedan.
Metod 4: Uppdatera varje OS-komponent
Om du följde alla möjliga korrigeringar ovan och du fortfarande inte kan installera Windows-uppdateringen, är det troligt att systemet kämpar med någon form av korruption som inte kan lösas konventionellt. Ett sätt att lösa detta problem är att återställa alla Windows-komponenter som kan vara ansvariga för problemet (inklusive startrelaterade processer).
På två sätt kan du göra detta: ren installation eller reparationsinstallation.
A ren installation är en snabbaste och bekvämaste lösning utan förutsättningar, men den största nackdelen är att du kommer att drabbas av stora dataförluster om du inte säkerhetskopierar dina data i förväg. Alla dina filer (bilder, musik, video), applikationer, spel och användarinställningar går förlorade om du inte använder ett säkerhetskopieringsverktyg först.
A reparationsinstallation (reparation på plats) är en mer tråkig lösning som kräver att du har ett installationsmedium. Men den stora fördelen är att endast Windows-komponenterna kommer att återställas. Detta innebär att du får behålla dina data, appar, spel och till och med vissa användarinställningar.
Så om du letar efter något snabbt som kan lösa problemet och du inte har några viktiga data som du tänker förlora, gå till en ren installation. Å andra sidan, om du vill behålla all din data och vill ha något enbart fokuserat på Windows-komponenter, gå till en reparationsinstallation.