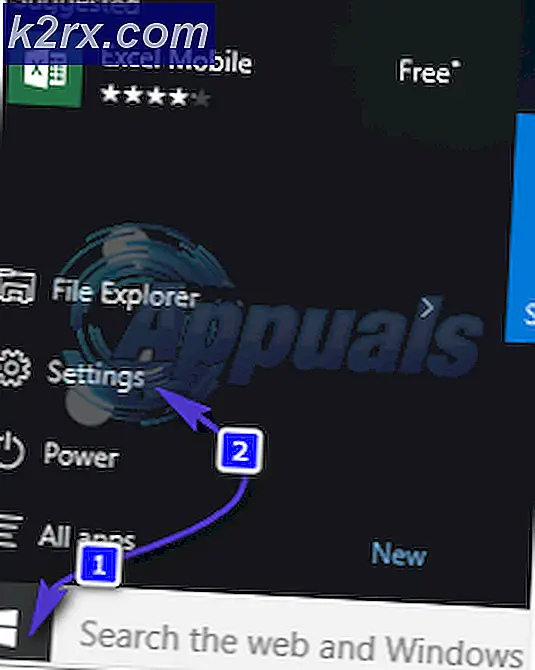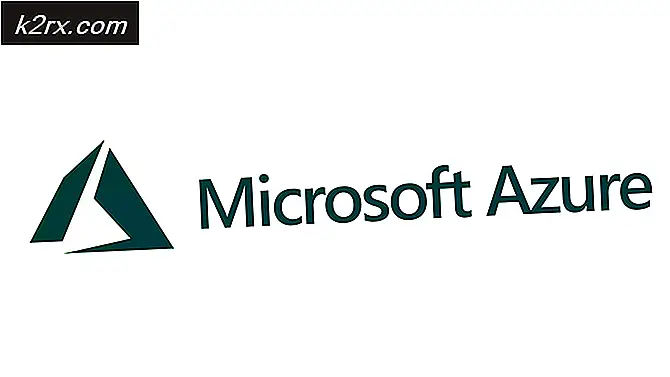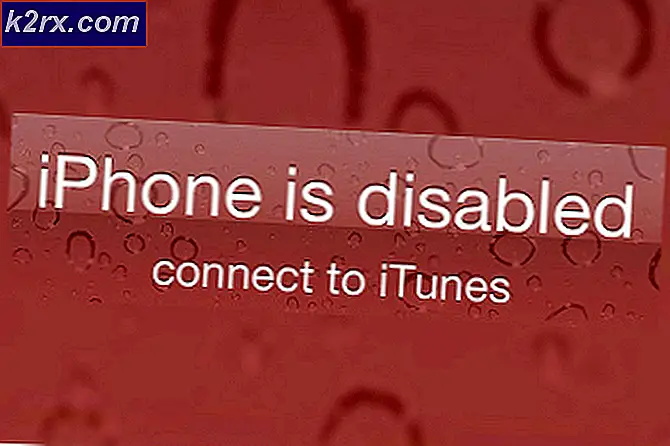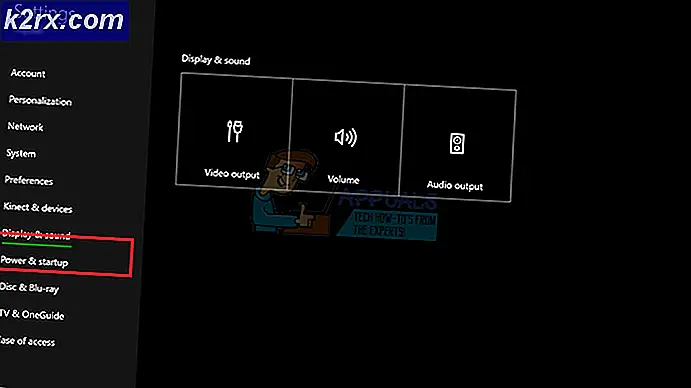Lös hög CPU-användning orsakad av Windows PowerShell på Windows 10
Windows PowerShell-process kan orsaka hög CPU-användning i Windows 10 om Windows i ditt system är föråldrat. Dessutom kan olika motstridiga applikationer (som NativeDesktopMediaService) också orsaka problemet.
Användaren märker problemet när hans dator börjar fungera trögt och när han öppnar Aktivitetshanteraren märker han en hög CPU-användning av PowerShell (i vissa fall visas och försvinner flera PowerShell-processer i Aktivitetshanteraren).
Innan du fortsätter, kontrollera om avslutar PowerShell processen genom Aktivitetshanteraren löser problemet (om det beror på ett tillfälligt problem).
Uppdatera Windows i ditt system till den senaste versionen
Du kan stöta på hög CPU-användning av PowerShell om Windows i ditt system är föråldrat (eftersom det kan orsaka inkompatibilitet mellan OS-modulerna). I det här fallet kan det lösa problemet med hög CPU-användning att uppdatera Windows i ditt system till den senaste versionen.
- Uppdatera datorns Windows manuellt och starta om din dator.
- Kontrollera om problemet är löst vid omstart.
Om problemet kvarstår (eller om du använder en föråldrad version av Windows) kan du göra det ladda ner de Uppdatera assistent (för närvarande uppdatering av Windows 10 oktober 2020) från nedladdningssidan för Windows 10. Använd sedan den assistenten (se till att du startar den som administratör) till uppdatera systemet och kontrollera om det löser PowerShell-problemet.
Rengör din dator och avaktivera / avinstallera de problematiska programmen
Windows PowerShell-processen kan orsaka hög CPU-användning om ett program på ditt system utlöser PowerShell-processen. I detta sammanhang kan ren start av systemet och inaktivera / ta bort applikationen (orsakar problemet) lösa problemet.
- Rengör din dator (du kan också prova Autoruns, Process Explorer eller WBEMTEST) och kontrollera om den höga CPU-användningen av Windows PowerShell har försvunnit.
- Om så är fallet kan du aktivera applikationer / tjänster / processer (glöm inte att kontrollera webbläsarens tillägg) inaktiverade under ren startprocess en efter en tills en problematisk hittas.
- När du väl hittat kan du inaktivera eller ta bort den problematiska. Vanligtvis den förinstallerade verktyg för uppdatering av drivrutiner av OEM eller NativeDesktopMediaService applikationer rapporteras utlösa PowerShell-problemet.
Utför en reparationsuppgradering av datorns Windows
Om ingen av lösningarna löst problemet med hög CPU-användning hittills kan du lösa problemet genom att utföra en reparationsuppgradering av datorns Windows.
- Starta en webbläsare och styr till nedladdningssidan för Windows 10.
- Bläddra nu ner och klicka på Ladda ner verktyget nu (under Skapa Windows 10 installationsmedia).
- Låt sedan nedladdningen slutföra och därefter, Högerklicka på nedladdade fil.
- Välj nu Kör som administratör och Acceptera de Licensvillkor.
- Sedan, i ”Vad vill du göra”-Fönster, välj Uppgradera den här datorn nu och klicka på Nästa.
- Låt nu verktyget ladda ner OS-filerna och följ anvisningarna för att slutföra processen men när du blir ombedd att välja alternativet Behåll Windows-inställningar, personliga filer och appar.
- Klicka sedan på Installera knappen och låt uppgraderingsprocessen slutföras (det kan ta lite tid att slutföra, så se till att du inte stänger av datorn under processen).
- Efter avslutad process, starta om och kontrollera om den höga CPU-användningen av PowerShell är normal igen.
Ta bort skadlig programvara
PowerShell-processen kan orsaka hög CPU-användning om skadlig kod (kryptominerprocesser eller EternalBlue rapporteras orsaka problemet) utlöser körningen av PowerShell-processen. I detta sammanhang kan borttagning av skadlig kod lösa problemet. Innan du fortsätter, se till att din antivirusprodukt och dess definitioner uppdateras till det senaste.
- Först ladda ner och installera en program för borttagning av skadlig kod (som Malwarebytes).
- Högerklicka sedan Windows och öppna PowerShell (Admin).
- Nu Kör följande för att stoppa alla andra PowerShell-processer:
while ($ true) {Get-Process PowerShell | Var-objekt {$ _. ID -innehåller inte $ PID} | Stop-Process -Force} - Använd sedan Windows-sökning att hitta * .ps1-filer och radera de filer som inte är nödvändiga (se till att du inte tar bort en viktig systemfil).
- Klicka nu Windows, typ: Schemaläggarenoch Högerklicka på det. Välj sedan Kör som administratör.
- Kontrollera sedan om något av löpning eller schemalagd uppgift utlöser problemet (du kan aktivera visning av Dolda uppgifter i menyn Visa i Aktivitetsschemaläggaren). Om problemet orsakas av Blue Eternal kan du hitta Roligt uppgift eller (GatherNetworkInfo uppgift) i Aktivitetsschemaläggaren.
- Om så är fallet, då avlägsna eller inaktivera det problematiska uppgifter.
- Använd nu verktyget (installerat i steg 1) för att ta bort skadlig kod som Malwarebytes för att ta bort skadlig kod (eller kontakta din antivirusleverantör för att ge ett verktyg för att hitta och ta bort skadlig kod).
- Använd sedan en online antivirusskanner (som ESET Online Scanner eller Kaspersky Virus Removal Tool) för att söka efter skadlig programvara och därefter, kontrollera om PowerShell-problemet med hög CPU-användning är löst.
Om det är för tekniskt för dig, kan du säkerhetskopiera viktiga data (men se till att radera de data som inte är nödvändiga) ochinstallera om Windows (efter formatering av lagringsenheten). När du har installerat om operativsystemet, se till att skanna de data med minst två säkerhetsprodukter (dvs. antivirus och antimalware). Då kan du kopiera tillbaka data till systemet. Om det inte är lätt för dig kan du kontakta en I.T. säkerhetsexpert.