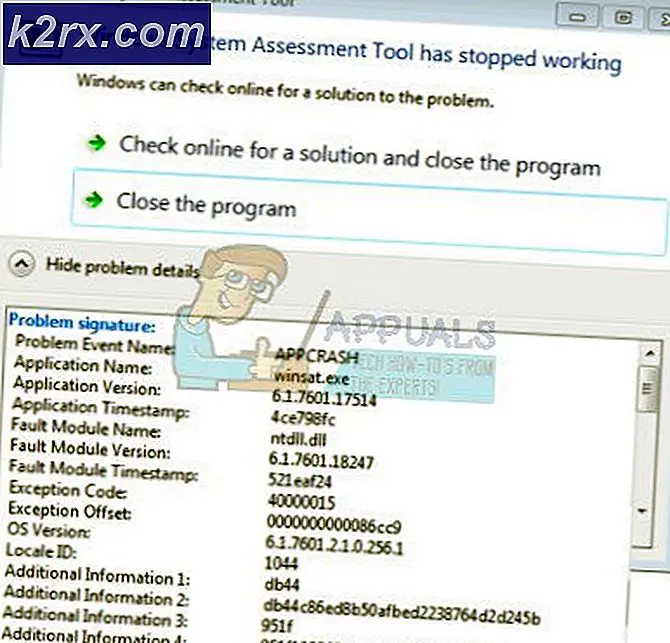BÄSTA GUIDE: Hur man gör videosamtal i Google+ Hangouts
Googles Hangouts är ett bra snabbt och enkelt val för videosamtal och gruppchattar. Det är ett livskraftigt val för små outfits som startups, lokala ideella organisationer eller samhällen. Det låter dig kommunicera som du vill, och kommer inte i vägen. Google Hangouts kan nås via bärbara datorer, stationära datorer och med Android och iOS-drivna mobila enheter. Användare kan dela dokument, scratchpads, bilder och YouTube-videoklipp med andra användare. Googles Hangouts erbjuder även en Hangouts on Air-funktion för att sända live videosamtal som är tillgängliga för alla med en webbläsare.
Det finns dock hundratals gratis lösningar som Skype, Facebook videosamtal, FaceTime och många andra. Idag diskuterar vi hur Google+ Hangout skiljer sig från andra liknande lösningar och hur vi kan använda den effektivt för rutinmässiga samtal.
För dem som inte känner till Hangouts har det varit standardinställd chattklient för webbläsare i Gmail och vissa föredrar fortfarande att kalla det som GChat (nu pensionerad). Under åren har olika Google-kommunikationsplattformar utvidgats och utvecklats från Google Talk och Google Voice till Hangouts-miljö.
Det finns många funktioner i Google+ Hangouts-programmet, och den här guiden hjälper dig att få ut mesta möjliga av Hangouts.
Ringa videosamtal med Hangouts från en dator
Öppna din webbläsare IE / Firefox / Chrome - (Microsoft Edge stöds för närvarande inte men du kan använda Internet Explorer-plugin).
Klicka sedan på (här) eller skriv in hangouts.gsoogle.com. Högerklicka högst upp på knappen Logga in - Logga in med ditt Google + / Gmail-konto
Chrome-användare
Klicka på Video Call Button (Ett fönster kommer att dyka upp med ett meddelande så att Hangouts kan använda kameran och mikrofonen)
Klicka på Tillåt (Chrome kommer komma ihåg dina inställningar för framtida användning och du kommer bara att bli ombedd en gång för åtkomsten)
PRO TIPS: Om problemet är med din dator eller en bärbar dator, bör du försöka använda Reimage Plus-programvaran som kan skanna förvaret och ersätta korrupta och saknade filer. Detta fungerar i de flesta fall där problemet uppstått på grund av systemkorruption. Du kan ladda ner Reimage Plus genom att klicka härOm du vill lägga till fler personer i dina hangouts kan du också bjuda in dem genom att dela en länk eller via e-post.
När videosamtalet har startats klickar du på ikonen för invitera folk längst upp till höger
Klicka på COPY LINK TO SHARE eller bjud in dem genom att ange deras e-postadress (gränsen är 10 deltagare, om du inte har Google Apps for Business eller Google Apps för EDU-konto, i vilket fall det är ökat till 15 deltagare)
Ringa videosamtal med Hangouts från mobilenheter
För Android-användare (stöds för versioner över 2, 3)
Öppna din Android-enhet på Google Play Butik
Hämta och installera Hangouts-appen (Appen kan vara förinstallerad på din enhet)
Öppna Hangouts-appen och logga in med ditt Google + / Gmail-konto
Längst ner till vänster på skärmen trycker du på + -knappen
Klicka på Ny videosamtal / Ny grupp / Ny konversation eller välj den från din Hangouts-kontaktlista.
För iOS-enheter
Öppna din App Store på din iOS-enhet
Hämta och installera Hangouts-appen
Öppna Hangouts-appen och logga in med ditt Google + / Gmail-konto
Längst till höger trycker du på + -knappen
Skriv och sök den eller de personer du vill starta en konversation med
PRO TIPS: Om problemet är med din dator eller en bärbar dator, bör du försöka använda Reimage Plus-programvaran som kan skanna förvaret och ersätta korrupta och saknade filer. Detta fungerar i de flesta fall där problemet uppstått på grund av systemkorruption. Du kan ladda ner Reimage Plus genom att klicka här
![Installera KB4515384 för att åtgärda problem med CPU-strypning i Windows 10 version 1903 [Länkar för direkt nedladdning]](http://k2rx.com/img/104399/install-kb4515384-to-fix-cpu-throttling-issue-in-windows-10-version-1903-direct-download-links-104399.jpg)