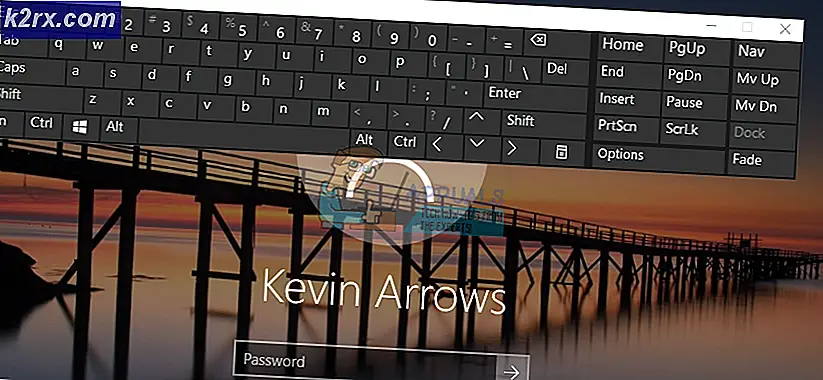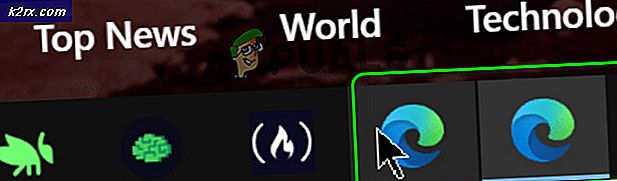Fix: Windows System Assessment "winsat.exe" -verktyget har slutat fungera Fel
Windows System Assessment Tool är ett testverktyg som kommer förinstallerat på Windows. Verktyget är tillgängligt på alla Windows-versioner, inklusive Windows 10. Windows-systemverktyg mäter prestandaparametrarna för ditt systems hårdvara. När du kör Windows-systembedömningsverktyget kan det hända att du får ett fel. Systemverktyget för Windows-system har slutat fungera. Det här felet kommer att hindra dig från att använda det här verktyget och felet kan presentera sig vid något skede av testningen. I vissa fall kan du se det här felet även om du inte kör Windows-systembedömningsverktyget. I sådana fall kan du höra några slumpmässiga ljud från datorn, särskilt från GPU, och systemets temperatur kan stiga mycket.
Anledningen till detta fel är inte helt klart. Windows-systemets bedömningsverktyg avskrivs sedan Windows 8.1. Även om den är tillgänglig i Windows 10 men utan GUI. De betyg som tillhandahålls av Windows-systembedömningsverktyget anses inte vara tillförlitliga av majoriteten av folket. Så det har inte varit mycket bruk och därför många rapporter om dess användning och problem. De vanligaste sakerna i samband med detta fel är videodrivrutiner och Windows-uppdateringar. Installera en ny maskinvara och / eller om du inte har de senaste videodrivrutinerna har kopplats till det här problemet. Omvänt har vissa personer sett detta fel efter att ha uppdaterat en videodrivrutin. Hoppning på Windows-uppdateringar har också kopplats till den här problemet och många människor har löst problemet genom att uppdatera deras Windows.
Eftersom det finns några saker som kan orsaka problemet är det några saker du kan prova.
tips
Tips 1: Ibland löser problemet genom att bara köra Windows System Assessment Tool från kommandotolken. Vanligtvis är felet en enstaka sak och är inte ett allvarligt fel.
- Tryck en gång på Windows-tangenten
- Skriv cmd i Startsökningen
- Högerklicka på Kommandotolken från sökresultaten och välj kör som administratör
- Skriv winsat formell och tryck på Enter
Det borde fungera bra, om felet dyker upp igen fortsätt sedan.
Tips 2: Om lösenordet för WinSAT från kommandotolken inte löser problemet och du ser unrated i Windows Experience Indexing gör du följande
- Håll Windows-tangenten och tryck på R
- Skriv kontrollpanelen och tryck på Enter
- Välj Prestationsinformation och verktyg
- Välj Avancerade verktyg
- Välj Rensa alla Windows Experience Index-poäng och återställ systemalternativet
Försök nu att köra WinSAT igen och se om det körs framgångsrikt.
Metod 1: Uppdatera video drivrutiner
Om du ser detta fel efter installationen av en ny GPU kommer problemet troligen att lösa efter uppdateringen av videodrivrutiner. Faktum är att försök att kolla och uppdatera alla dina förare bara för att vara på den säkra sidan.
Här är stegen för uppdatering av videodrivrutinerna
- Om du har installerat ett nytt grafikkort som NVidia, gå till deras officiella hemsida
- Sök efter drivrutinerna på deras hemsida och ladda ner den för ditt specifika grafikkort. Du kanske måste välja operativsystem och bitversion också. Om du inte vet om du har 64-bitarsversionen eller 32-bitarsversionen gör du följande
- Håll Windows-tangenten och tryck på R
- Skriv dxdiag och tryck på Enter
- Titta på operativsystemet posten. Du kommer att se Windows-namnet och bitversionen.
- När du har laddat ner kör installationsprogrammet och uppdatera grafikkdrivrutinen för dig.
Starta om systemet och kontrollera om problemet är löst.
Obs! De flesta av dessa grafikkortsföretag har också ett förvaltningsprogram. För NVidia är det NVidia GeForce. Om du har ett av dessa program öppnar du helt enkelt det och kolla efter drivrutinsuppdateringar. Om programmet hittar en nyare version installerar du det.
Metod 2: Avinstallera och installera om videodrivrutinerna
För vissa personer kan problemet starta efter uppdatering av videodrivrutinerna. Det finns fall där en nyare drivrutinsversion kan skapa sådana problem. I dessa fall måste du helt avinstallera den tidigare versionen och sedan installera den nya drivrutinsversionen. Att bara installera en nyare version ovanpå den äldre versionen löser inte problemet.
Här är stegen för avinstallation och ominstallation av videodrivrutinerna
- Håll Windows-tangenten och tryck på R
- Skriv appwiz.cpl och tryck på Enter
- Leta reda på föraren från den här listan. Din GPU-drivrutin kommer att listas i den här listan.
- Välj drivrutinen och klicka på Avinstallera . Obs! Om du inte hittar drivrutinerna avinstallerar du förvaltningsverktyget, t.ex. NVidia GeForce.
- När du är färdig, starta om datorn
- Gå nu till din GPU-tillverkares officiella webbplats och hämta den senaste drivrutinen. Installera drivrutinen och starta om om problemet är löst. Om du inte är säker på hur du laddar ned drivrutinerna följer du stegen i metod 1.
När ominstallationen är klar ska du vara bra att gå.
Metod 3: Installera Windows-uppdateringar
Kontrollera om du har installerat alla Windows-uppdateringar eller inte. Många användare har löst problemet efter att ha installerat alla Windows-uppdateringar.
PRO TIPS: Om problemet är med din dator eller en bärbar dator, bör du försöka använda Reimage Plus-programvaran som kan skanna förvaret och ersätta korrupta och saknade filer. Detta fungerar i de flesta fall där problemet uppstått på grund av systemkorruption. Du kan ladda ner Reimage Plus genom att klicka härWindows 10
- Tryck en gång på Windows-tangenten
- Välj Inställningar från startmenyn
- Klicka på Uppdatera och säkerhet
- Klicka på Sök efter uppdateringar
- Installera uppdateringarna om systemet hittar något
Windows 7, 8 och 8.1
- Håll Windows-tangenten och tryck på R
- Skriv kontrollpanelen och tryck på Enter
- Välj små ikoner i rullgardinsmenyn i Visa vid (högst upp till höger)
- Klicka på Windows-uppdatering
- Klicka på Sök efter uppdateringar
- Installera uppdateringarna om systemet hittar något
När uppdateringarna är installerade, starta om och kontrollera om problemet är löst.
Metod 4: Inaktivera WinSAT Scheduling
Om du inte är orolig för varför felet händer men du helt enkelt vill bli av med den återkommande feldialogen så fungerar den här lösningen för dig. Det är egentligen inte en lösning men mer av en lösning. Windows System Assessment Tool är en schemalagd uppgift på Windows. Nästan alla Windows-versioner (även Windows 10) kommer att ha den här uppgiften som planeras i uppgiftsschemaläggaren. Om du ser feldialogen om och om igen, även om du inte körde den i första hand, kan det bero på att den försöker springa efter en viss tid. Så att inaktivera den schemalagda uppgiften kommer att förhindra att verktyget körs.
Här är stegen för att inaktivera uppgiftsschemaläggningen för Windows System Assessment Tool
- Håll Windows-tangenten och tryck på R
- Skriv taskschd.msc och tryck på Enter
- Dubbelklicka Task Scheduler Library från den vänstra rutan
- Dubbelklicka på Microsoft- mappen från den vänstra rutan
- Dubbelklicka på Windows- mappen i den vänstra rutan
- Välj underhållsmapp i den vänstra rutan
- Du kommer att se en uppgift som heter WinSAT i den högra rutan.
- Högerklicka på WinSAT- uppgiften från den högra rutan och välj Inaktivera
Det är allt. Stäng arbetsscheman och du borde vara bra att gå.
Metod 5: Systemåterställning
Detta borde vara din sista utväg. Om inget annat fungerade och problemet började visas ingenstans eller efter att ha installerat en viss programvara / drivrutin kan det här alternativet fungera. En systemåterställning tar datorn tillbaka till en viss tid. Alla framsteg och program installerade efter den tiden kommer att gå vilse. Så, om problemet uppstod på grund av en uppdatering eller en ny drivrutin, måste problemet lösas.
Vi har redan en detaljerad guide till Systemåterställning för Windows. Artikeln kommer att vägleda dig genom en detaljerad steg-för-steg guide och hjälpa dig att utföra en systemåterställning. Klicka här och följ anvisningarna i avsnittet Återställa systemet med Systemåterställningspunkten .
När du har utfört en systemåterställning ska problemet lösas.
PRO TIPS: Om problemet är med din dator eller en bärbar dator, bör du försöka använda Reimage Plus-programvaran som kan skanna förvaret och ersätta korrupta och saknade filer. Detta fungerar i de flesta fall där problemet uppstått på grund av systemkorruption. Du kan ladda ner Reimage Plus genom att klicka här