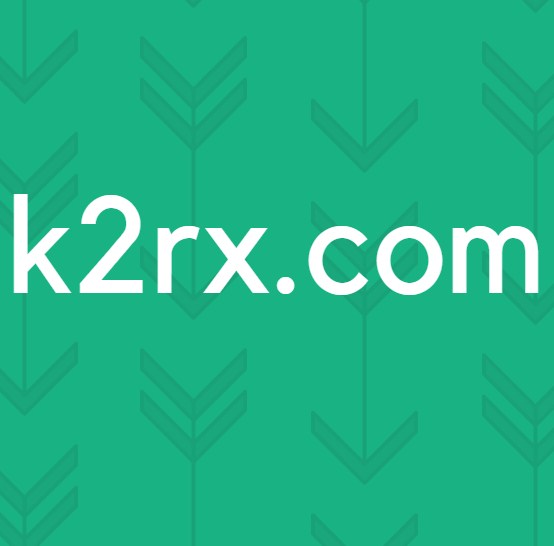Fix: Flygplan / flygläge kommer inte att stängas av i Windows 10 Creators Update
Uppdateringen av Windows 10 Creators, som många Windows OS-uppdateringar före det, har visat sig vara så stabil som ett OS-bygg som Microsoft trodde att det var när de började rulla ut det. Efterdyningarna i uppdateringen av Windows 10 Creators Update har tagit fram de många problem och problem som plågar den nya Windows 10-byggnaden. En av de många problem som står inför olika Windows 10-användare som har laddat ner och installerat Creators Update är en där berörda datorer går in i flygläge och flygplansläget inte kan inaktiveras oavsett hur många gånger användarna försöker inaktivera det.
När en Windows 10-dator går in i flygläget, stängs alla trådlösa anslutningar, inklusive trådlöst internet eller WiFi, anslutning, och kan inte startas om till flygläget är avstängt. Windows 10-datorer som fastnar i flygplansläge efter en Windows-uppdatering har varit ett känt problem så länge som Windows 10 har existerat, med problemet att återkomma när en viktig uppdatering till operativsystemet Windows 10 rullas ut. Eftersom det här är ett känt problem har det också en känd lösning - i de flesta fall kan detta specifika problem lösas genom att bara uppdatera drivrutinerna för den drabbade datorns nätverksadapter.
Det finns två olika sätt att uppdatera drivrutinprogramvaran för en Windows 10-datorns nätverksadapter, och du behöver en fungerande internetanslutning för att följa någon av dessa vägar. För att få en fungerande internetanslutning medan datorn är fast i flygplansläge, får du enkelt en trådbunden Ethernet-anslutning och anslut Ethernet-kabeln till datorn.
Innan du försöker fortsätta med metoderna nedan, se till att wifi / bluetooth-omkopplaren inte är avstängd. På de flesta bärbara datorer är strömbrytaren placerad på vänster / höger sida och på vissa är styrenheten styrd av Fn och Funktionsknappar.
Metod 1: Uppdatera drivrutinsprogrammet från Enhetshanteraren
- Högerklicka på Start-menyn eller tryck på Windows-logotypen + X för att öppna WinX-menyn och klicka på Enhetshanteraren .
- I Enhetshanteraren dubbelklickar du på avsnittet Nätverkskort för att expandera det.
- Högerklicka på den allra första adaptern som anges under avsnittet Nätverkskort, klicka på Update Driver Software, klicka på Sök automatiskt efter uppdaterad drivrutinsprogram och vänta på att Windows ska utföra sökningen. Om Windows hittar nya drivrutiner för nätverksadaptern kommer de automatiskt att hämtas och installeras.
- Om det finns mer än en nätverksadapter listad under avsnittet Nätverkskort, upprepa det föregående steget för var och en av de angivna adaptrarna.
- När du har gjort det, starta om datorn och kontrollera om problemet kvarstår när det startar upp.
Metod 2: Få uppdaterad drivrutinsprogram från tillverkarens webbplats
Om Windows inte kunde hitta uppdaterad drivrutinsprogramvara för datorns nätverksadapter (eller om du bara föredrar att få jobbet manuellt av någon anledning), kan samma resultat uppnås genom att ladda ner uppdaterad drivrutinsprogram för nätverksadaptern från tillverkarens webbplats och sedan installera den.
PRO TIPS: Om problemet är med din dator eller en bärbar dator, bör du försöka använda Reimage Plus-programvaran som kan skanna förvaret och ersätta korrupta och saknade filer. Detta fungerar i de flesta fall där problemet uppstått på grund av systemkorruption. Du kan ladda ner Reimage Plus genom att klicka här- Gå till nedladdningsavsnittet på den officiella webbplatsen för antingen tillverkaren av den drabbade datorn eller tillverkaren av den aktuella datorns nätverksadapter - drivrutinprogrammet ska vara tillgängligt på båda deras webbplatser.
- Sök efter drivrutinsprogram för den drabbade datorns nätverksadapter och operativsystems kombinationsrutan och kontrollera om en version av drivrutinsprogrammet som är nyare än den som datorn redan har finns tillgänglig.
- Om en nyare version av drivrutinsprogrammet är tillgänglig kan du bara hämta installationspaketet för det.
- När installationspaketet har laddats ner, navigera till var det har laddats ner, starta det och gå igenom installationsprocessen för att installera de nya drivrutinerna för ditt nätverkskort.
- När de nyare drivrutinerna har installerats, ta bort Ethernet-anslutningen från den berörda datorn, starta om den och kontrollera om problemet har åtgärdats när det startas upp.
Om den drabbade datorn av någon anledning inte kan ansluta till internet, även genom en Ethernet-anslutning, rädda inte, eftersom det fortfarande finns hopp. Ta dig enkelt på en annan dator med en fungerande internetuppkoppling och upprepa steg 1 - 3 från metod 2 . När installationspaketet har laddats ner, navigera till var du sparade det, flytta det till en USB eller ett annat bärbart lagringsmedium, anslut lagringsmediet till den berörda datorn, flytta installationspaketet till den berörda datorn, starta installationspaketet och gå genom installationen för att installera den uppdaterade drivrutinsprogramvaran. När den uppdaterade drivrutinsprogramvaran har installerats på den berörda datorn, starta om den och kontrollera om problemet har åtgärdats när det startar upp.
Om du inte kan uppdatera drivrutinerna för den drabbade datorns nätverksadapter, finns inga nya drivrutiner för nätverksadaptern tillgängliga eller uppdateras drivrutinerna inte löser problemet. Det finns ytterligare en lösning som du kan försöka att många användare påverkas av Problemet har visat sig vara mycket effektivt - startar Radio Management Service. För att starta Radio Management Service och se till att den startar automatiskt varje gång du loggar in på din dator, måste du:
- Tryck på Windows-logotypen + R för att öppna en körning
- Skriv msc i dialogrutan Kör och tryck på Enter .
- I Service Manager, rulla ner och leta efter en tjänst som heter Radio Management .
- Dubbelklicka på Radio Management- tjänsten när du har hittat den.
- Öppna rullgardinsmenyn framför Starttyp och klicka på Automatisk för att välja den.
- Om Radio Management- tjänsten för närvarande är stoppad (vilket förmodligen är), klicka på Start .
- Klicka på Apply och sedan på OK .
- Stäng servicehanteraren och starta om datorn. När datorn startar, kontrollera om du har kopplat bort flygplansläget eller inte.
PRO TIPS: Om problemet är med din dator eller en bärbar dator, bör du försöka använda Reimage Plus-programvaran som kan skanna förvaret och ersätta korrupta och saknade filer. Detta fungerar i de flesta fall där problemet uppstått på grund av systemkorruption. Du kan ladda ner Reimage Plus genom att klicka här