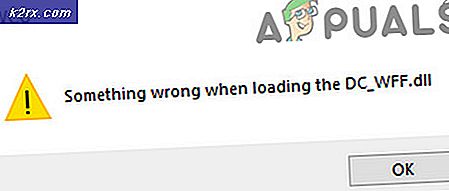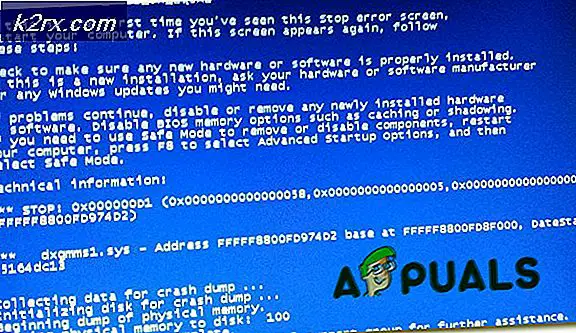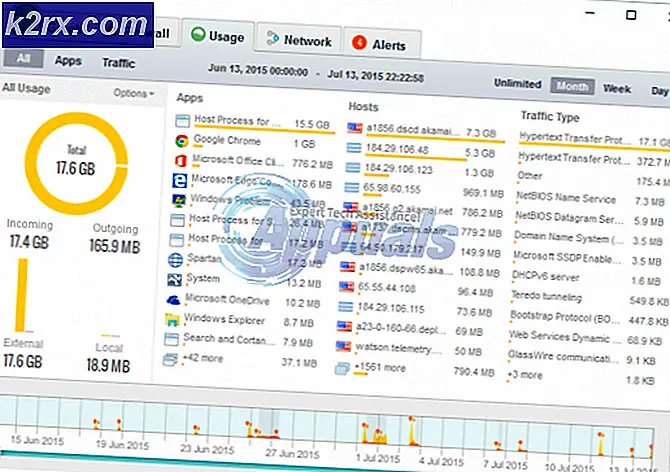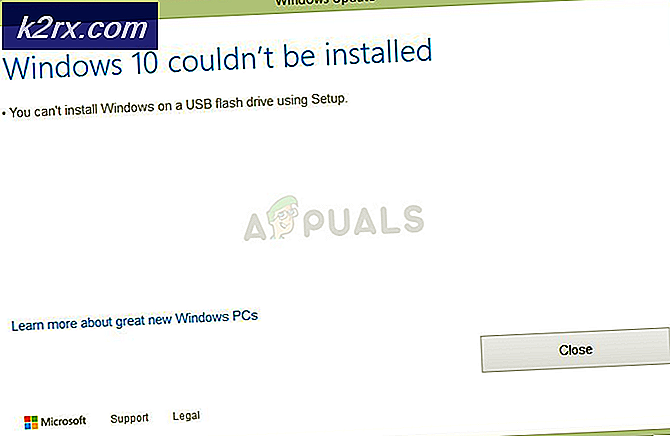Fix: Din IMAP-server vill varna dig "Ogiltiga referenser"
IMAP-fel är särskilt svåra att hantera. Det här problemet uppstår vanligtvis när användare försöker komma åt Gmail via IMAP på Outlook, Thunderbird, Apple Mail och andra liknande tjänster. För det mesta innebär felaktiga inloggningsuppgifter att du har lyckats ange fel användarnamn eller lösenord eller till och med felaktiga servernamn / portnummer.
De flesta användare får detta fel så snart de öppnar Microsoft Outlook. När de har stängt felmeddelandet uppmanas de att skriva in deras e-postlösenord igen. Problemet är att i vissa fall kommer Outlook att upprepa samma felmeddelande om och om igen, även om referenserna är korrekta.
Om du är helt säker på att du har angett rätt uppgifter, kan problemet härröra från Google. Faktum är att din IMAP-server vill varna dig om följande: Felaktigt inloggningsfel orsakas oftast inte av dig eller Outlook. Det är faktiskt en Gmail-försvarsmekanism för skadliga saker som automatiska skript, robotar och andra användningsområden för missbruk av konton.
En annan anledning till att det här meddelandet visas är att användarna kontrollerar deras email för ofta, och Google behandlar det som misstänkt kontoaktivitet. Som standard rekommenderar Gmail-riktlinjer användarna att undvika att kontrollera sina e-postmeddelanden i intervaller kortare än var tionde minut.
Om du för närvarande hanterar det här problemet, nedan har du en samling metoder som hjälpte många användare att bli av med meddelandet.
Metod 1: Lås upp och rensa Captcha
När du loggar in på en ny enhet med din Gmail-adress kan ditt konto kräva ytterligare ett steg för att fungera korrekt. Om du inte redan låste upp CAPTCHA och raderar det kommer det troligtvis att få felmeddelandet att gå bort. Här är vad du behöver göra:
- Beakta den här länken och klicka på Fortsätt .
- Ange ditt användarnamn och lösenord för ditt Google-konto. Sätt in CAPTCHA som visas och tryck på Lås upp- knappen.
- Om du gör det rätt borde du se ett meddelande om åtkomst till kontot .
- Återgå nu till Outlook och sätt in dina användaruppgifter igen nästa gång felmeddelandet visas. Det borde sluta störa dig efter det.
Metod 2: Tillåter mindre säkra appar
En annan populär åtgärd för detta felmeddelande är att ändra dina Gmail-kontoinställningar så att mindre säkra appar kan komma åt ditt Gmail-konto. Antag inte automatiskt att Outlook inte är säkert, det är bara Googles kategorisering. Hur som helst, hur kan du tillåta mindre säkra appar att komma åt ditt Gmail-konto:
- Besök den här länken och lägg in ditt Google-kontouppgifter .
- Se till att växeln bredvid Access för mindre säkra appar aktiveras .
- Återgå till Outlook och sätt in igen dina inloggningsuppgifter. Om allt går bra ska du inte vara störd av samma felmeddelande igen.
Metod 3: Aktiverar IMAP-åtkomst i ditt Gmail-konto
Även om IMAP aktiveras som standard finns det fall där tredje parts tjänster kan störa denna inställning. Om de två metoderna ovan har misslyckats är det mycket troligt att IMAP är inaktiverat i ditt Gmail-konto. Så här aktiverar du det:
PRO TIPS: Om problemet är med din dator eller en bärbar dator, bör du försöka använda Reimage Plus-programvaran som kan skanna förvaret och ersätta korrupta och saknade filer. Detta fungerar i de flesta fall där problemet uppstått på grund av systemkorruption. Du kan ladda ner Reimage Plus genom att klicka här- Öppna webbversionen av Gmail från den här länken och lägg in dina användaruppgifter.
- När du är inloggad, klicka på inställningshjulet längst upp till höger på skärmen. Klicka sedan på Inställningar i rullgardinsmenyn.
- Klicka på fliken Vidarebefordran och POP / IMAP för att föra fram det. Bläddra sedan och ställ in IMAP Acess för att aktivera IMAP .
- Stäng webbfönstret, öppna Outlook igen. Felmeddelandet Felaktiga inloggningsuppgifter ska tas bort.
Metod 4: Konfigurera 2-stegs verifiering för Outlook
Om du använder 2-stegs verifiering med Gmail måste du anpassa den till Outlook. Vissa appar, inklusive standardprogrammet för Windows Mail och Outlook, stöder inte tvåstegsverifiering. Vanligtvis skickar Google en verifieringskod till ditt telefonnummer, men med Outlook som inte är tillämpligt. Istället måste du godkänna appen genom att skapa ett specifikt applösenord för det. Här är hur:
- Besök App-lösenordssidan och logga in med ditt Google-konto.
- Google skickar en bekräftelseprompt till din telefon, tryck på Ja för att bekräfta.
- Välj Mail i den första rullgardinsmenyn och Windows Dator i den andra. Klicka på knappen Generera .
- Kopiera det nyligen genererade lösenordet från den gula rutan.
- Öppna Outlook och klistra in det genererade lösenordet i fältet Lösenord och klicka på OK .
PRO TIPS: Om problemet är med din dator eller en bärbar dator, bör du försöka använda Reimage Plus-programvaran som kan skanna förvaret och ersätta korrupta och saknade filer. Detta fungerar i de flesta fall där problemet uppstått på grund av systemkorruption. Du kan ladda ner Reimage Plus genom att klicka här