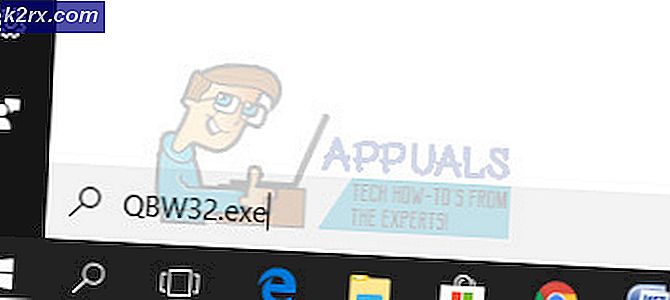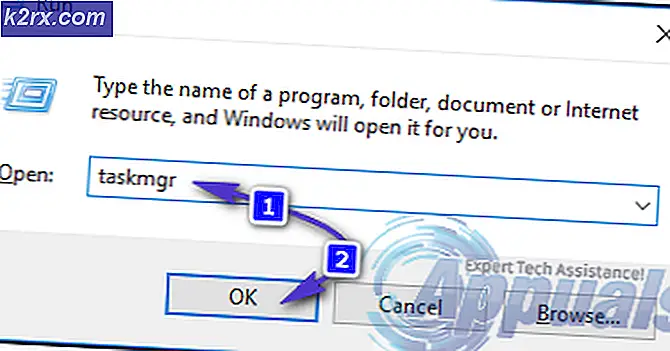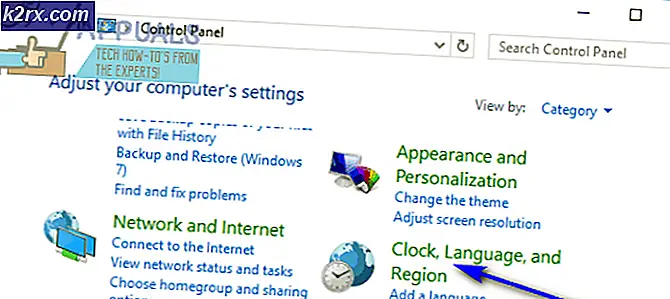Fix: AMD High Definition Audio Device inte ansluten
AMD High Definition Audio är en ljudmekanism inbyggd i flera AMD-moduler. De kan jämföras med deras motstående Intel High Definition Audio Devices. Vissa grafikkort som har inbyggt ljud inkluderar Radeon HD, Radeon R5 och Radeon R7. Dessa ljudmoduler ger anständig ljudkvalitet och används av människor över hela världen.
Om du läser den här artikeln kan du uppleva felet där datorn har grått utspelningsenheten med ett meddelande. AMD High Definition Audio Device är inte ansluten . Dessa typer av fel är mest relaterade till felaktiga drivrutiner installerade eller vissa ljudkonfigurationer är inte inställda. Följ stegen nedan för att bli av med felet.
Lösning 1: Återställ standardinställningar
Om du har smittat med ljudinställningarna på dina uppspelningsenheter kan det ha orsakat vissa felkonfigurationer i inställningarna och orsakade därför detta fel. Ibland kan även moduler vara oanvändbara även med att ändra de minsta sakerna. Du kan försöka återställa standardinställningarna i uppspelningsenheterna och se om det här gör tricket. Om det inte gör det kan du alltid göra samma ändringar som du gjorde innan du använde egenskaperna för varje enhet.
- Högerklicka på ljudikonen och välj Uppspelningsenheter från listan med tillgängliga alternativ.
- Högerklicka på högtalare / hörlurar och välj Egenskaper .
- Navigera nu till den avancerade fliken och klicka på Återställ standardinställningar . Alla inställningar kommer nu att återställas så som de var. Avsluta fönstret, starta om datorn och se om du har tillgång till AMD High Definition Audio.
Lösning 2: Kör DISM-kommandot
Deployment Image Service och Management Tool är ett verktyg som introducerades i Windows 7 och har varit där i alla framtida iterationer. Huvudfunktionen är att utföra servicefunktioner på din Windows-bild. Det här kommandot säkerställer att om det finns något problem med din Windows-bild kommer det att åtgärdas genom att hämta de nya filerna från internet och ersätta dem på din dator. Observera att den här lösningen kan behöva en aktiv internetanslutning.
- Tryck på Windows + S, skriv kommandotolken i dialogrutan, högerklicka på programmet och välj Kör som administratör .
- En gång i förhöjd kommandotolken, kör följande kommando:
DISM.exe / Online / Cleanup-image / Restorehealth
- Nu kör vi SFC- kommandot i kommandotolken. Systemfilkontroll är ett verktyg i Windows som gör det möjligt för användare att skanna och återställa korruption som finns i operativsystemet. Den är integrerad med Windows-resursskydd, vilket skyddar mappar, registernycklar och kritiska systemfiler. Utför följande kommando i en förhöjd kommandotolk:
sfc / scannow
- Starta om datorn efter att ha kört båda instruktionerna och kontrollera om du kan få tillgång till AMD High Definition Audio Device.
Lösning 3: Lägga till en nätverkstjänst
Innan vi fortsätter att konfigurera och uppdatera olika ljuddrivrutiner på din dator, är det klokt att kontrollera om du lägger till en nätverkstjänst på datorn löser problemet för oss. Du kommer att behöva ett administrativt konto för att utföra denna lösning.
- Tryck på Windows + S, skriv kommandotolken i dialogrutan, högerklicka på programmet och välj Kör som administratör .
- Utför nu följande kommando en efter en och vänta på den föregående som ska utföras helt innan du skriver in nästa kommando.
administratörer av netto lokala grupper / lägg till nätverkstjänst
Net localgroup administratörer / lägg till lokal service
PRO TIPS: Om problemet är med din dator eller en bärbar dator, bör du försöka använda Reimage Plus-programvaran som kan skanna förvaret och ersätta korrupta och saknade filer. Detta fungerar i de flesta fall där problemet uppstått på grund av systemkorruption. Du kan ladda ner Reimage Plus genom att klicka här
- När båda kommandon exekveras, starta om datorn och se om du kan ansluta och använda High Definition Audio-enheten.
Lösning 4: Uppdatering av PCI-bussdrivrutin
PCI-bussen ansluts till processorn och expansionsbrädorna, t.ex. grafikkort, nätverkskort etc. Dessa expansionsbrädor är anslutna till expansionsplatser i moderkortet på din dator. Sammanfattningsvis används den för att fästa ytterligare maskinvara till din dator som innehåller AMD GPU. Om PCI Bus-drivrutinen inte är uppdaterad eller är korrumperad, kanske du inte kan utnyttja alla funktioner i den GPU du använder. Vi kan försöka uppdatera PCI-bussdrivrutinen och se om det här gör tricket.
- Tryck på Windows + R, skriv devmgmt. msc i dialogrutan och tryck på Enter.
- En gång i enhetshanteraren, expandera kategorin " Systemenheter ", leta efter din PCI, högerklicka på den och välj Update Driver .
- Vi uppdaterar enhetsdrivrutinerna manuellt. Välj det andra alternativet Bläddra i min dator för drivrutinsprogram,
- Klicka Låt mig välja från en lista med tillgängliga drivrutiner på min dator .
- Välj nu PCI-bussen . Tryck på Nästa för att fortsätta med installationen av drivrutinen. Välj inte posten Pci-buss med endast den första bokstaven aktiverad om den visas på din dator.
- När du har uppdaterat drivrutinen startar du om datorn och ser om det gjorde någon skillnad.
Lösning 5: Använda IDT Audio Installer
Om alla ovanstående metoder misslyckades och du fortfarande inte kan använda AMD High Definition Audio-enhet, kan vi försöka installera IDT Audio-drivrutinen på din dator. Detta är en CODEC vars syfte är att göra det möjligt för dig att spela ljud på din dator. Vi kan försöka installera IDT med installationsprogrammet och se om det här är någon skillnad.
- Ladda ner IDT Audio Installer.
- När du har laddat ner drivrutinen, tryck på Windows + R, skriv devmgmt. msc i dialogrutan och tryck på Enter.
- En gång i enhetshanteraren öppnar du kategorin Sound, Video och Game Controllers . Högerklicka på IDT-enheten och välj Avinstallera enhet . Det kan hända att du får ett meddelande innan avinstallationen börjar. Se till att du markerar alternativet Ta bort drivrutinen .
- Efter avinstallationen, starta om datorn och kör installationsprogrammet som du just laddat ner. Se till att du kör det med administratörsbehörigheter genom att högerklicka på det och välj Kör som administratör .
- Högerklicka nu på ljudikonen och klicka på Uppspelningsenheter .
- Välj högtalarna / hörlurarna och tryck på knappen Ange som standard nu längst ned på skärmen. Spara ändringar och avsluta. Kontrollera nu om du har rätt ljud på datorn.
tips:
Om du har försökt alla lösningar och fortfarande inte kan komma åt ljudet, bör du kolla in de tips som nämns nedan. Det är troligt att det finns något maskinvaruproblem istället för en programvara som vi försökte lösa i ovanstående metoder.
- Digital Display Audio är ljudsignalen som går igenom din HDMI-utport. Om du inte skickar en AV-signal till någon enhet som en HDTV, kommer du inte att använda det här. Detta kan vara anledningen till att det inte står plugget in.
- Se till att grafikkortet fungerar korrekt utan några brister. Prova att ansluta grafikkortet på en annan dator och se om du kan få ljudet där. Eller du kan ansluta en annan enhet till din dator och felsöka.
- Se till att kablarna du använder är korrekta och inte har några lösa ändar på båda. Försök byta kablarna och se om de gör någon skillnad.
- Se till att grafikkortet är ordentligt inkopplat i spåret. Du kan försöka ta bort kortet, se till att det inte finns något damm och sätt sedan in det igen tills du hör ett klickljud.
- Du bör också se till att du kör de senaste grafikkortsdrivrutinerna.
PRO TIPS: Om problemet är med din dator eller en bärbar dator, bör du försöka använda Reimage Plus-programvaran som kan skanna förvaret och ersätta korrupta och saknade filer. Detta fungerar i de flesta fall där problemet uppstått på grund av systemkorruption. Du kan ladda ner Reimage Plus genom att klicka här