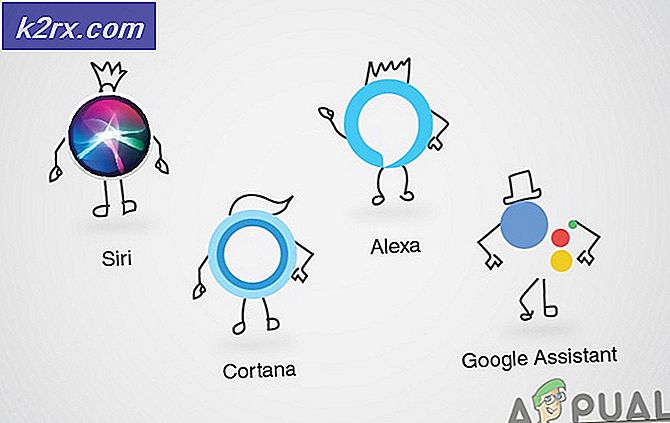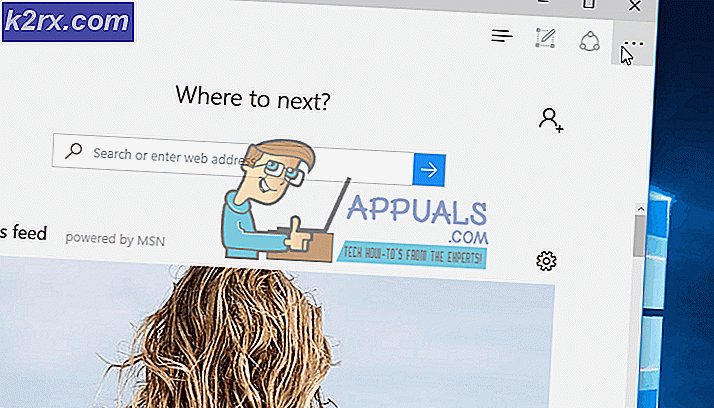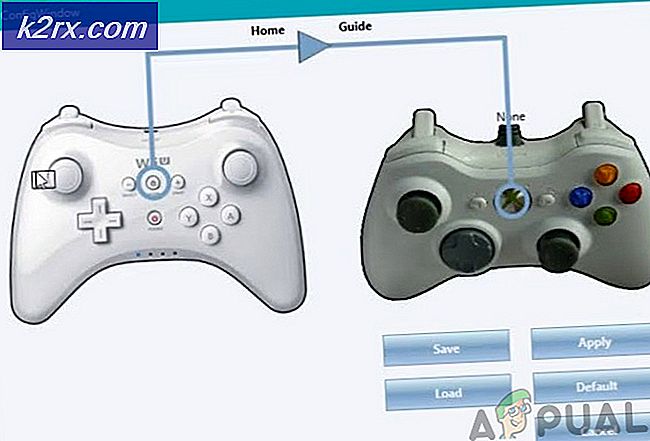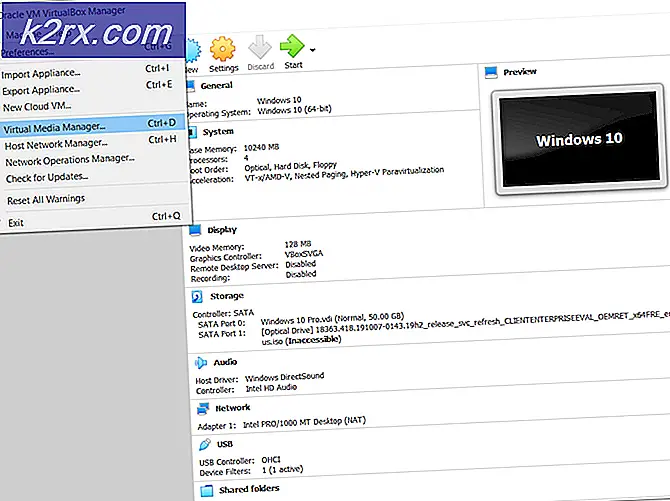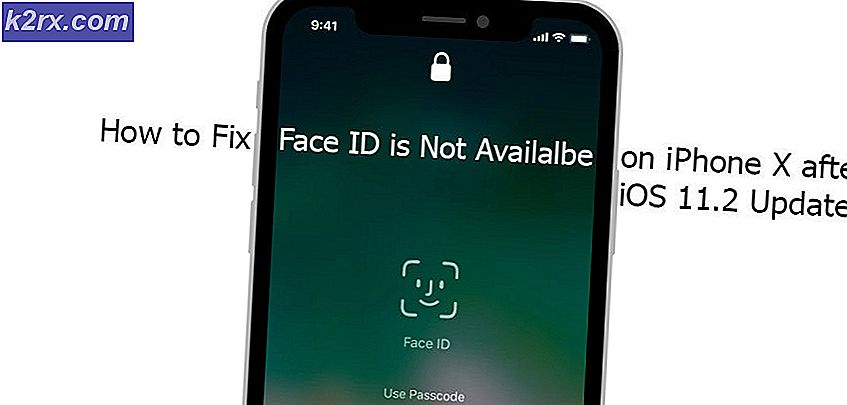Så fixar du QuickBooks Error 15215
QuickBooks Error 15215 visas vanligtvis efter eller innan en stor uppdatering installeras och problemet kan orsakas av flera olika faktorer. Vanligtvis går scenariot så här: Användarna kan installera alla uppdateringar med framgång, förutom underhållsuppdateringar. När de försöker installera dem så får de följande meddelande:
Underhållsuppdateringsfel 15215: QuickBooks kunde inte verifiera den digitala signaturen för uppdateringsfilen.
Att ha problem med att uppdatera QuickBooks kan vara väldigt dåligt eftersom användarna behöver de nya uppdateringar som vanligtvis innehåller nya skatteformulär, särskilt när ett nytt års uppdatering släpps. Det är därför viktigt att hålla QuickBooks uppdaterade till varje pris och det är därför viktigt att hantera detta fel framgångsrikt. Följ de lösningar som presenteras nedan för att åtgärda problemet:
Lösning 1: Problemet med det digitala signaturcertifikatet
QuickBooks-fel som börjar med 15 *** är vanligtvis relaterade till digitala signaturcertifikat och du måste se till att du installerar den rätta för att installera uppdateringen framgångsrikt. Detta kan vara en något lång process men det kommer definitivt att hjälpa om du håller fast vid instruktionerna.
- Gör en Windows-sökning efter QBW32.exe eller hitta den manuellt i C: \ Program Files \ Intuit \ QuickBooks om du använder en äldre version av Windows.
- Högerklicka på filen QBW32.exe och välj Egenskaper.
- Navigera till fliken Digital signatur och se till att Intuit, Inc. är markerad i listan över tillgängliga signaturer.
- Klicka sedan på Detaljer och när fönstret Digital signaturdetaljer öppnas klickar du på alternativet Visa certifikat.
- Leta reda på Install Certificate-certifikatet i certifikatfönstren och klicka på det. Klicka på Nästa tills du ser Slutför-knappen, vilket skulle innebära att certifikatet har installerats korrekt. Klicka på Slutför.
- Starta om datorn, öppna QuickBooks igen och försök ladda ner och installera uppdateringen igen genom att klicka på Hjälp-menyknappen och välja alternativet Uppdatera QuickBooks.
Lösning 2: Problem med Internet Explorer i allmänhet
Det finns en hel del saker som kan gå fel med Internet Explorer, och på grund av att din Internet-anslutning beror något på det, kanske du märker att QuickBooks-uppdateringar inte fungerar förrän du fixar ett par saker angående din Internetanslutning.
Innan vi börjar måste du först kontrollera om tid och datum på datorn är konfigurerade på rätt sätt genom att följa stegen nedan:
- Öppna datum och tid genom att öppna Start-menyn, öppna appen Inställningar genom att klicka på växelsymbolen ovanför strömikonen, välja alternativet Tid och språk och navigera till fliken Datum och tid.
- På fliken Datum och tid kontrollerar du att datorns datum och tid är korrekta. Om tiden inte är korrekt kan du försöka att välja alternativet Ställ in tid automatiskt på eller av, beroende på standardläget.
- För att ändra datumet, under Datum, klicka på rullgardinsmenyn för att hitta den aktuella månaden i kalendern och klicka sedan på det aktuella datumet.
- För att ändra tiden klickar du på tiden, minuter eller sekunder som du vill ändra under tiden, och släpper sedan värdena tills du bestämmer dig för den korrekta enligt din plats.
- När du har ändrat tidsinställningarna klickar du på OK.
Alternativ : Människor som misslyckades med att åtgärda problemet genom att anpassa inställningarna på det här sättet kan också göra det i Kontrollpanelen. Inställningarna är liknande men nu kan du ställa in din tid att synkronisera med Internet-tid.
- Navigera till Kontrollpanelen> Klocka, Språk och Region> Datum och tid> Ställ in tid och datum> Internettid> Ändra inställningar.
- Markera nu Synkronisera med ett Internet-tidsserveralternativ och klicka på knappen Uppdatera nu. Klicka sedan på OK, Använd, OK och stäng Kontrollpanelen.
- När du är klar med synkroniseringen måste problemet omedelbart lösas.
Om de här alternativen startades kan du försöka avaktivera dem, starta om datorn och kontrollera om tiden är rätt inställd nu.
Nu när du är säker på att inställningarna för Time and Date konfigureras på rätt sätt är det dags att gå vidare för att fixa Internet Explorer. Vi börjar med att göra det till standardwebbläsaren för att framgångsrikt installera QuickBooks-uppdateringen. Du kan alltid återgå till dessa ändringar.
- Öppna Internet Explorer och klicka på ikonen Gear i övre högra hörnet.
- På menyn som öppnas klickar du på Internet-alternativ.
- Navigera till fliken Program och klicka på knappen Gör standard i alternativet Standardwebbläsare.
- Klicka på OK för att tillämpa ändringarna.
Nästa sak i vår checklista kontrollerar om krypteringen på Intuits webbplats fungerar korrekt genom att besöka den. Intuit kräver hög 128 kryptering för att kunna köra uppdateringarna.
- Öppna Internet Explorer och navigera till Intuits officiella webbplats.
- Tryck på Alt-tangenten på tangentbordet som ska visa menyraden. Navigera till Fil >> Egenskaper.
- Under Anslutnings sektionen, kolla numret kvar för bitkryptering.
- Om numret är mindre än 128 bit betyder det att Internet Explorer är bruten och du kan behöva fixa, uppdatera eller installera om det genom att följa anvisningarna på den här länken.
Det sista steget i denna lösning är att uppdatera inställningarna för Internet Explorer och se till att din Internetanslutning är korrekt konfigurerad för att uppdatera QuickBooks.
- Öppna Internet Explorer och klicka på ikonen Gear i övre högra hörnet.
- På menyn som öppnas klickar du på Internet-alternativ.
- Navigera till fliken Anslutningar och klicka på LAN-inställningar.
- Markera kryssrutan bredvid Automatiskt upptäcka inställningar och se till att proxyservrarna är tomma om du inte aktivt använder en, vilket inte rekommenderas när du uppdaterar QuickBooks.
- Se till att du tillämpar ändringarna innan du navigerar till fliken Avancerat. Leta reda på SSL 2.0 och SSL 3.0 och se till att de är markerade. När du har markerat dem markerar du kryssrutan bredvid alternativet Kontrollera för utgivarens certifikat.
- Medan du fortfarande är i fliken Avancerat, bläddra ner till botten av fönstret och kontrollera att alternativet TLS 1.2 inte är markerat.
Lösning 3: Se till att din brandvägg blockerar inte QuickBooks
Brandväggar kan hindra QuickBooks från att komma åt Internet på rätt sätt och det är ett stort problem. Olika brandväggar kan installeras på din dator men det rekommenderas inte att använda mer än en. Låt oss ta en titt på hur du ser till att QuickBooks-filer inte blockeras av Windows Firewall:
- Navigera till Kontrollpanelen genom att söka efter det på Start-menyn och klicka på System och säkerhet >> Windows Firewall. Du kan också byta vy till stora eller små ikoner och klicka direkt på Windows-brandväggen.
- Markera alternativen Avancerade inställningar och markera Inkommande regler i den vänstra delen av skärmen.
- Högerklicka på Inkommande Regler och klicka på Ny regel. Under avsnittet Regel typ väljer du Port. Välj TCP från den första uppsättningen radioknappar (TCP rekommenderas) och växla den andra radioknappen till Specifika lokala portar. Du måste lägga till följande portar för att åtgärda QuickBooks uppdateringsfunktionalitet:
QuickBooks Desktop 2018: 8019, 56728, 55378-55382
QuickBooks Desktop 2017: 8019, 56727, 55373-55377
QuickBooks Desktop 2016: 8019, 56726, 55368-55372
QuickBooks Desktop 2015: 8019, 56725, 55363-55367
- Se till att du skiljer dem från en koma till den sista och klicka på Nästa när du är klar.
- Välj alternativknappen Tillåt anslutning i nästa fönster och klicka på Nästa.
- Välj nätverkstyp när du vill tillämpa den här regeln. Om du byter från en nätverksanslutning till en annan ganska ofta rekommenderas att du håller alla alternativ markerade innan du klickar på Nästa.
- Namn regeln något som är meningsfullt för dig och klicka på Slutför.
- Se till att du upprepar samma steg för utgående regler (välj Utgående regler i steg 2).
Lösning 4: Försök att köra uppdateringen på flera olika sätt
När du har utfört stegen ovan är det klokt att försöka engagera uppdateringsprocessen manuellt genom att följa anvisningarna nedan. Uppdateringen ska installeras nu och du borde inte ha problem med framtida uppdateringar om inget annat går fel.
- Välj alternativet Update QuickBooks som finns under Hjälp-menyn längst upp på skärmen.
- Klicka på Alternativ och välj Markera alla alternativ. Klicka på Spara-knappen och klicka på Uppdatera nu. Klicka på Återställ uppdatering och klicka sedan på knappen Hämta uppdateringar.
- När meddelandet Uppdatering fullständigt visas stänger du QuickBooks Desktop.
- Öppna QuickBooks Desktop. Om du får meddelandet om att installera uppdatering, klicka på Ja.
Därefter måste du kontrollera om löneuppdateringarna har installerats framgångsrikt eftersom de ibland kan fungera felaktigt och orsaka detta fel i första hand.
- Gå till menyn Medarbetare längst upp i QuickBooks-fönstret.
- Välj alternativet Få löneuppdateringar.
- Se till att uppdateringen Hämta hela lönebetalningen är vald och klicka på Uppdatera.
Lösning 5: Installera uppdateringarna manuellt
Om metoden ovan misslyckades med att åtgärda problemet kan du alltid försöka installera uppdateringen manuellt från Intuits officiella webbplats. Denna metod har visat sig vara ganska användbar när det finns ett problem med att uppdatera QuickBooks i allmänhet. Det här är dock en engångsreparation och du kanske aldrig vet om nästa uppdatering kommer att orsaka samma fel.
- Navigera till uppdateringen till senaste versionen.
- Se till att din produkt är vald. Om det inte är det, klicka på alternativet Ändra och välj din QuickBooks-produkt.
- Klicka på uppdateringsknappen och välj var du vill spara filen. Klicka på Spara-knappen.
- När nedladdningen är klar, leta reda på filen du just laddade ner och dubbelklicka för att installera uppdateringen. Det kan hända att du måste starta om Windows efter att installationen är klar.
- När det är klart, öppna QuickBooks och tryck på F2 för att kontrollera om du har den senaste uppdateringen.
PRO TIPS: Om problemet är med din dator eller en bärbar dator, bör du försöka använda Reimage Plus-programvaran som kan skanna förvaret och ersätta korrupta och saknade filer. Detta fungerar i de flesta fall där problemet uppstått på grund av systemkorruption. Du kan ladda ner Reimage Plus genom att klicka här