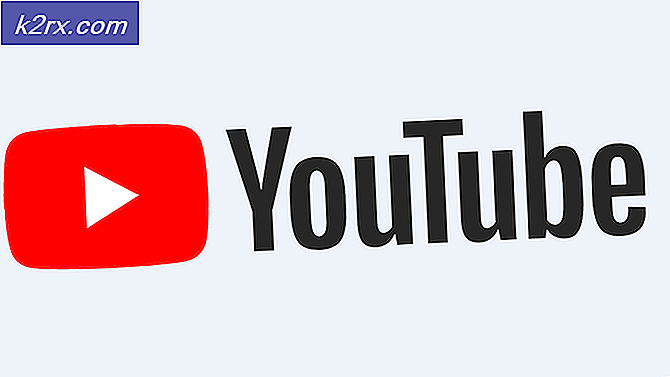Fix: En annan dator använder skrivaren
Skrivare har blivit allt viktigare under 20-talet, så att du kan skriva ut alla dina viktiga dokument med ett knapptryck. Men till detta datum har många människor olika problem när de skriver ut sina dokument. Ett sådant problem är där datorn vägrar att skriva ut dokumentet som anger att skrivaren används av en annan dator. Det här felet kan vara giltigt om skrivaren är upptagen med att utföra jobb som skickats in av en annan dator. Men om du är den enda användaren betyder det att det finns något tekniskt problem. Följ de lösningar som ges nedan med början med den första.
Lösning 1: Återställ Print Spooler Service
Spooler-tjänsten är ett program som ansvarar för hanteringen av alla utskriftsjobb som skickas till datorskrivaren. Utskriftspooler-tjänsten är vanligtvis synlig för användare och de kan också avbryta ett utskriftsjobb som behandlas. Det gör det också möjligt för dem att hantera jobb som för närvarande är på väntelistan.
Vi kan försöka starta om den här tjänsten och kontrollera om det här löser problemet.
- Tryck på Windows + R för att starta programmet Kör. Typ tjänster. msc i dialogrutan och tryck på Enter.
- Leta reda på tjänsten Print Spooler som finns i listan över tjänster. Dubbelklicka på den för att öppna dess egenskaper. Klicka på Stopp- knappen under systemstatus och tryck Ok för att spara ändringar.
- Eftersom vi har inaktiverat tjänsten kan vi nu fokusera på att ta bort skrivarfiler. Tryck på Windows + E för att starta snabb åtkomst och klicka på Den här datorn i vänstra navigationsfönstret.
- Navigera till följande sökväg:
C: \ Windows \ System32 \ spole \ SKRIVARE
Tillstånd kan behövas för att komma åt följande mapp. Om du uppmanas trycker du på Fortsätt.
- En gång i mappen, radera alla filer i PRINTERS-mappen och stäng fönstret.
- Starta om datorn och kontrollera om skrivaren är korrekt ansluten.
Utökad lösning 1: Skapa en batchfil
Detta är ett utökat utdrag av lösning 1. Om lösningen fungerar för dig och problemet uppstår igen och igen kan du skapa en batchfil för att göra alla ovanstående operationer med ett enda klick. Detta sparar tid och du behöver inte utföra alla ovanstående steg nästa gång när felet kommer upp.
- Tryck på Windows + E för att öppna File Explorer, klicka på Visa, tryck sedan på Alternativ och välj Ändra mapp och sökalternativ .
- Avmarkera alternativet " Dölj tillägg för kända filtyper ". Detta gör det möjligt för oss att konvertera textfilen till en batchfil som vi kommer att skapa senare.
- Skapa en ny textfil på skrivbordet och ange följande kommandon som visas nedan på bilden. Spara textfilen senare.
nätstoppspooler
nätstartspooler
utgång
- Nu byt namn på filen som ersätter ' .txt ' med ' .bat '. Du kan bli uppmanad till en popup med följande information. Tryck på Ja.
- Nu när du dubbelklickar på ikonen kommer spooler-tjänsten att köras automatiskt utan att du behöver göra något annat.
Lösning 2: Gör en full strömcykel
En annan lösning som fungerar för många användare är att strömmen cyklar din dator, skrivare och din Wi-Fi. Power cycling är en handling att stänga av en enhet helt av och sedan på igen. Orsaker till strömcykeln är att ha en elektronisk enhet återinitiera sin uppsättning konfigurationsparametrar eller återhämta sig från ett oansvarigt tillstånd eller en modul. Det används också för att återställa alla nätverkskonfigurationer eftersom de är helt förlorade när du stänger av enheten helt.
Ta bort huvudkabeln efter att ha stängt av skrivaren, Wi-Fi och datorn och låt dem stanna viloläge i några minuter (~ 5). Anslut kablarna, sätt på båda enheterna och försök att ansluta dem efter den tid som krävs.
Lösning 3: Ansluta till skrivaren utan -WS
Canon-skrivare brukar ha två skrivare listade i stället för en enda skrivare. En är en vanlig skrivare och den andra har samma namn men har en "WS" i slutet. Om du är ansluten till WS-skrivaren kan det hända att problemet med att skrivaren inte skrivs ut. Det finns många frågor online på vad "WS" betyder, de flesta av dem pekar på att det står för webbtjänster. Här är exempel på namnen som skrivaren kan ha i enhetens fönster:
Canon MG5300 series skrivare
Canon MG5300 series skrivare WS
Canon MG5300 series skrivare XPS
Avbryt alla utskriftsjobb och starta om spooler-tjänsten som visas ovan. Försök nu välja den normala skrivaren som består av endast modellen (som inte har WS eller XPS). Försök skriva ut någonting och se om det här gör tricket.
Lösning 4: Installera de senaste drivrutinerna för din skrivare
Om alla ovanstående lösningar inte fungerar betyder det att problemet troligtvis ligger hos drivrutinerna installerade mot skrivarenheten. Föråldrade skrivardrivrutiner orsakar stora kompatibilitetsproblem och gör din enhet värdelös. Du bör navigera till tillverkarens webbplats och hämta de senaste skrivardrivrutinerna som finns tillgängliga. Se till att ladda ner de exakta drivrutinerna som är avsedda för din skrivare. Du kan leta efter modellnummeret som finns på framsidan av din skrivare eller i rutan.
Obs! Det finns få fall där en nyare drivrutin inte fungerar. I så fall ladda ner en äldre version av drivrutinen och installera den med samma metod som beskrivs nedan.
- Tryck på Windows + R för att starta körtypen devmgmt.msc i dialogrutan och tryck på Enter. Detta startar datorns enhetshanterare.
- Navigera genom all hårdvara, öppna undermenyn Utskriftsköer, högerklicka på skrivarhårdvaran och välj Uppdatera drivrutin .
- Nu kommer Windows att popa en dialogruta och fråga dig vilken väg du vill uppdatera din drivrutin. Välj det andra alternativet ( Bläddra i min dator för drivrutinsprogram ) och fortsätt.
Välj drivrutinsfilen du hämtade med knappen Bläddra när den visas och uppdatera den i enlighet med det.
- Starta om datorn och kontrollera om problemet löses.
Obs! Om uppdatering av drivrutinerna direkt inte ger några resultat, överväg att avinstallera drivrutinen först och istället för att uppdatera drivrutinerna genom att välja manuellt eller automatiskt. Dubbelklicka bara på drivrutinen och det installeras automatiskt.
Lösning 5: Ändra WSD Timeout-inställning (avancerade användare)
WSD (webbtjänster för enheter) är en kontrollmekanism som är utformad för automatisk upptäckt, kontroll och installation av enheter. Det finns ett känt problem angående WSD Timeout-inställningar. Vi kan försöka utöka inställningarna och se om det här gör tricket.
Det finns två sätt på vilka du kan ändra WSD Timeout-inställningen. En är genom webbsidan genom att komma åt din skrivarens IP. Du bör ändra inställningen till 10 minuter istället för standarden. Spara ändringar och avsluta. Se till att du avbryter alla pågående jobb innan du gör några ändringar.
Vissa skrivare har samma konfiguration som finns i deras moduler. Du kan komma åt inställningarna i följande ordning. Observera att metoden kan vara lite annorlunda enligt din modell.
Meny> Konfigurera> Enhetsinställning> LAN-inställningar> Övriga inställningar> WSD-inställningar> Inställning av tidsgräns> 10 minuter
Spara ändringarna, gör en strömcykel enligt förklaringen i lösningen ovan och försök skriva ut igen.f
PRO TIPS: Om problemet är med din dator eller en bärbar dator, bör du försöka använda Reimage Plus-programvaran som kan skanna förvaret och ersätta korrupta och saknade filer. Detta fungerar i de flesta fall där problemet uppstått på grund av systemkorruption. Du kan ladda ner Reimage Plus genom att klicka här