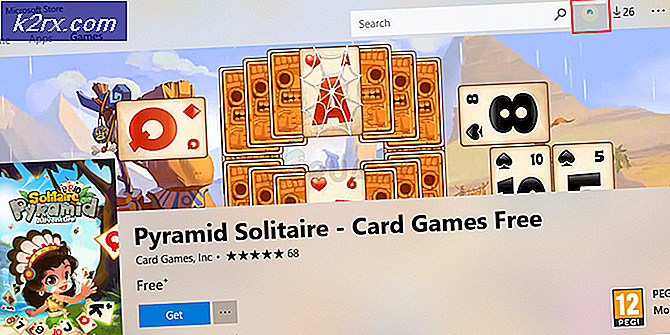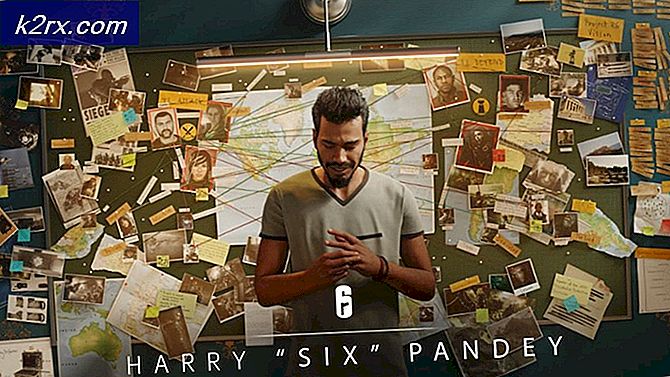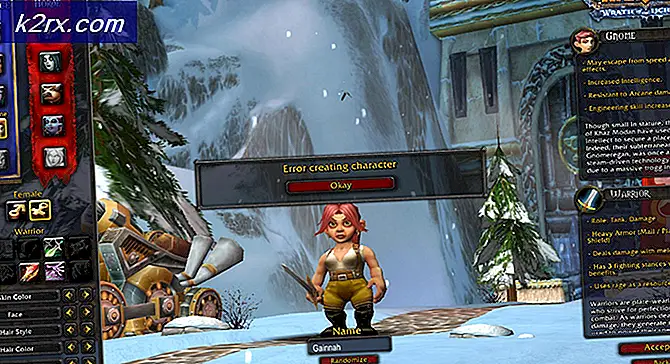Så här konverterar du en skärmdump till en PDF i Android
Att ta skärmdumpar av viktig information är mycket praktiskt, särskilt om det inte finns någon specifik PDF-fil att bara behålla. PDF-filer är ett vanligt format för lagring av viktig information i sin ursprungliga form, till skillnad från andra filer som bilder vars format ständigt ändras beroende på var de delas.
PDF-filer föredras också för att information ska skrivas ut någon gång i framtiden. Den här guiden visar dig tre metoder för att enkelt konvertera skärmdumpar till PDF på Android.
Lösning 1: Använd appen Google Photos
Jag tror att du känner till appen Google Foto eftersom den är förinstallerad på nästan alla Android-telefoner. Google Photos är en bildhanteringsapp från Google som är märkbart känd för den kraftfulla säkerhetskopieringsfunktionen. Google Photos har en inbyggd funktion som låter dig konvertera alla bilder inklusive skärmdumpar till PDF. Följ stegen nedan för att konvertera en skärmdump till PDF.
- Om din Google Photos inte är installerad öppnar du Google Play Butik, söker efter “Foton”Och installera sedan appen som visas på skärmdumpen nedan
- Öppna Google Foto efter installationen eller om du redan har installerat den och navigera till skärmdumpen eller bilden som du vill konvertera till PDF
- Öppna alternativmenyn för Google Foto genom att klicka på tre vertikala prickar längst upp till höger på bilden
- Bläddra horisontellt genom de tillgängliga alternativen tills du ser Skriva ut etiketten och klicka på den
- En förhandsgranskning av bilden som ska konverteras till PDF visas. Standardpappersstorleken som används är Brevmen det kan beskära något av innehållet på skärmdumparna beroende på telefonens skärmstorlek.
- Om något innehåll beskärs ur skärmdumpen, klicka på pil ner ikonen precis under Pappersformat märka. Under de öppnade alternativen kan du ändra pappersstorleken för att rymma allt innehåll på skärmdumpen.
De flesta skärmdumpar kommer att rymmas av Foolscap pappersstorlek men om det inte fungerar för dig, prova andra tillgängliga alternativ
- När du har kontrollerat att allt innehåll du vill ha på skärmdumpen visas klickar du på etiketten högst upp i fönstret och väljer Spara som PDF som utskriftstyp.
- Klicka på PDF-ikonen i etikettens nedre högra hörn, navigera till den plats där du vill spara PDF-filen och klicka slutligen Spara.
Lösning 2: Använd Microsoft Office-objektiv
Med Office Lens kan du konvertera alla typer av bilder inklusive skärmdumpar till ett antal format som inkluderar PDF, Word eller PowerPoint. Tyvärr är Office Lens inte förinstallerat på Android-telefoner som Google Photos vi just har sett, men du kan enkelt ladda ner appen från Google Play Store. Följ stegen nedan för att konvertera en skärmdump till PDF.
- Öppna Google Play Butik, sök efter "Office Lens" och installera det på din telefon genom att klicka på Installera knapp
- Öppna Office Lens efter installationen och ge den åtkomst till nödvändiga behörigheter som inkluderar åtkomst till foton, fotografering och inspelning av videor
- Klicka på välkomstsidan kamera ovanför Börja skannamärka
- Läs igenom sekretesspolicyn och klicka Nästa
- På nästa skärm måste du antingen tillåta att appen samlar in data om din upplevelse. Välj något av alternativen (detta spelar ingen roll under nästa steg) och klicka sedan på Stänga på nästa skärm för att avsluta med den första ombordstigningsprocessen
- Nästa skärm innehåller kamerasektionen, klicka på bilderikonen längst ned till vänster och välj den skärmdump som du vill konvertera till PDF.
Om du vill navigera till en viss bildmapp kan du klicka på mappikonen längst upp till höger och sedan navigera till önskad mapp.
- När du har valt skärmdumpen klickar du på pilikonen längst ned till höger på skärmen, den kommer också att visa antalet valda bilder, som i mitt fall är 1
- Om något av skärmbildens innehåll klipps ut klickar du på beskärningsetiketten och täcker hela bilden och klickar sedan på Gjort
- På nästa skärm kan du redigera namnet på filen som ska sparas från Titel överst.
Under SPARA TILL klicka på PDF, välj sedan Telefonlagring, och klicka sedan på OK
- Markera kryssrutan till höger om PDF etikett, klicka Spara
- De sparade PDF-filerna sparas i Intern lagring / dokument / kontorslins
Lösning 3: Använd Adobe Scan
Adobe Scan är mest känt för att skanna fysiska dokument till mjuka kopior men det kan också användas för att konvertera en befintlig skärmdump eller bild till PDF. Precis som Office Lens måste du installera Adobe Scan från Google Play-butiken. Följ dessa steg för att konvertera en skärmdump till PDF med Adobe Scan:
- Öppna Google Play Butik, sök efter “Adobe Scan” och installera appen
- Öppna Adobe Scan efter installationen, skapa eller logga in på ett befintligt Adobe-konto
- Ge de nödvändiga behörigheterna till appen som inkluderar åtkomst till kameran och foton
- Klicka på bilder ikonen längst ned till vänster på skärmen.
- Navigera till skärmdumpen som du vill konvertera till PDF, markera den och klicka sedan på bock ikonen längst upp till höger
- På nästa skärm kan du redigera filnamnet och även göra några andra justeringar på skärmdumpen innan du sparar den som en PDF.
Klicka slutligen på Spara PDF längst upp till höger på skärmen för att spara PDF-filen - PDF-filen laddas automatiskt upp till ditt Adobe-konto.
För att spara det lokalt i telefonens lagring, klicka på Mer ikonen längst ned till höger i filen - Klick Kopiera till enhet och navigera till önskad plats och slutligen klicka på Spara knapp