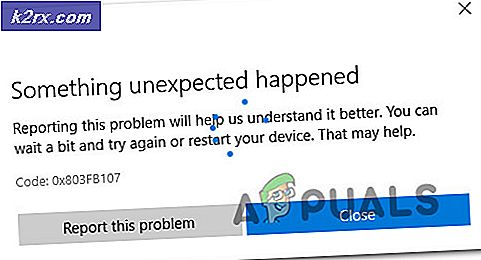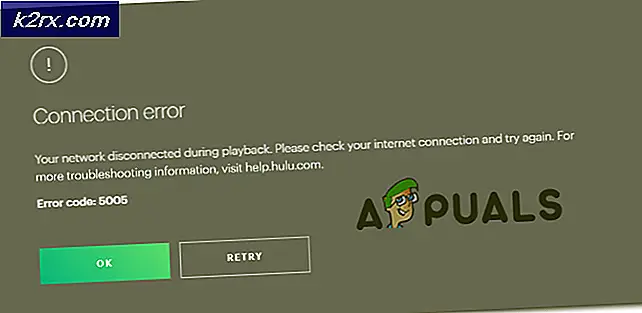Fix: Ljud fungerar inte efter uppdatering av Windows 10 version 2004
Ditt systems ljud kanske inte fungerar efter Windows-uppdatering 2004 om minnesintegriteten i Windows Security hindrar ljudenheten. Dessutom kan korrupta, föråldrade eller inkompatibla ljuddrivrutiner också orsaka felet till hands.
Användaren stöter på problemet efter uppdateringen när systemets ljud slutar fungera korrekt (antingen mikrofon, högtalare eller båda). Problemet rapporteras på både dvs inbyggda och externa ljudkort.
Innan du går vidare med lösningarna för att fixa ingen ljudutmatning, se till att dina högtalare / hörlurar inte är avstängda och att deras uttag sitter ordentligt i porten (se till att front- och bakpaneler är aktiverade i Audio Manager). Kontrollera dessutom om Enkel åtkomst till ljudinställningar är korrekt konfigurerade (enhetsvolym och ändra enhet eller appvolymer är inställda på 100%). Kontrollera dessutom om det går att lösa felsökare för ljud (spela och spela in ljud). Se också till att ljudutgång är inte inställt på digitalt ljud eller 5.1 (ställa in den till stereo) och din mikrofon är inställd som standardkommunikationsenhet. Kontrollera dessutom om du startar ditt system med absolut minimum löser problemet.
Lösning 1: Ändra starttyp för Windows Audio Service till Automatic
Du kan stöta på felet som diskuteras om starttypen för Windows Audio Service inte är inställd på Automatic eftersom det kan skapa förseningar när processer anropar. I detta sammanhang kan det lösa problemet att ändra starttypen av Windows Audio Service till Automatic.
- Öppna Windows-menyn genom att trycka på Windows-tangenten och söka efter Tjänster. Högerklicka sedan på Tjänster i sökresultaten och välj sedan Kör som administratör.
- Högerklicka nu på Windows Audio Service och välj Egenskaper.
- Expandera sedan rullgardinsmenyn för starttyp och välj Automatisk.
- Klicka nu på Apply / OK-knapparna och starta om ditt system. Kontrollera om systemets ljud fungerar bra vid omstart.
- Om inte, öppna Windows Audio-tjänstegenskaper (steg 1 till 2). Navigera nu till Inloggningsflik och välj Lokalt systemkonto.
- Klicka sedan på Ansök / OK knappar & starta om din dator.
- Kontrollera om ditt system inte innehåller ljudfel vid omstart.
Lösning 2: Inaktivera ljudförbättringarna
Tredjepartsleverantörer och Microsoft lägger till förbättringspaket för att göra ditt systems ljud perfekt (kallas Audio Enhancements i Windows 10). Men dessa förbättringar kan ibland bryta den grundläggande funktionen för ljudenheten och därmed orsaka felet till hands. I det här scenariot kan inaktivera ljudförbättringarna på din ljudenhet lösa problemet.
- Högerklicka på volymikonen i systemfältet och välj sedan Öppna ljudinställningar.
- Klicka nu på länken till Ljudkontrollpanel (under relaterade inställningar) & sedan i uppspelningsfönstret, Högerklicka på din ljud enhet (om du har mer än en ljudenhet högerklickar du på någon av enheterna).
- Välj sedan i menyn som visas Egenskaper och navigera till Förbättringar flik.
- Kontrollera nu alternativet Inaktivera alla förbättringar och klicka på Ansök / OK knappar.
- Sedan starta om och kontrollera om systemljudet fungerar bra när du startar om maskinen.
- Om inte, och du har mer än en ljudenhet i uppspelningsfliken (steg 2), då upprepa samma process för att inaktivera ljudförbättringar av andra enheter & kontrollera om systemets ljud fungerar bra.
Lösning 3: Lägg till tjänster i lokala grupper
Du kan stöta på felet till hands om din lokala gruppanvändare inte har tillgång till de nödvändiga systemtjänsterna. I det här sammanhanget kan det vara möjligt att lösa problemet genom att lägga till tjänsterna till den lokala gruppen.
- Klicka på Windows-knappen för att öppna Windows-menyn och söka efter Kommandotolken. Högerklicka sedan på kommandotolken och välj Kör som administratör i menyn som visas.
- Nu Kör det följande:
net localgroup Administrators / lägg till nätverkstjänst net localgroup Administrators / lägg till lokal tjänst
- Sedan utgång kommandotolken & starta om din maskin.
- Kontrollera om systemets ljud fungerar bra vid omstart.
Lösning 4: Uppdatera / installera om ljuddrivrutinerna
Du kan stöta på det fel som diskuteras om ljuddrivrutinerna i ditt system är föråldrade, korrupta eller inkompatibla. I det här fallet kan ominstallering av ljuddrivrutinerna lösa problemet. Men innan du uppdaterar drivrutinen kan du försöka rulla tillbaka föraren eller installera en äldre ljuddrivrutin för att kontrollera om det löser problemet.
- Uppdatera systemdrivrutinerna (inklusive systemets BIOS) och Windows till den senaste versionen. Du kan också kontrollera webbplatsen för Windows Update Catalog eller Intel Download Center för en uppdaterad version av drivrutiner.
- Kontrollera om systemets ljud fungerar bra efter uppdatering av systemdrivrutinerna.
- Om inte, Högerklicka på Windows och välj i menyn som visas Enhetshanteraren.
- Expandera nu Ljud-, video- och spelkontroller och högerklicka sedan på din ljudenhet.
- Välj sedan Avinstallera enhet och markera alternativet i nästa fönster Ta bort drivrutinsprogramvaran för den här enheten och klicka på Avinstallera. Om du använder en ljudhanterare (som Realtek Audio Manager), avinstallera den också (det är bättre att köra DDU) och ta bort spåren från installationskatalogen.
- Nu, starta om på din maskin och kontrollera om ljudproblemet har lösts vid omstart (eftersom Windows installerar standarddrivrutinen för ljudenhet).
Om detta inte fungerar försöker vi manuellt uppdatera drivrutinerna och välja de som ska installeras.
- Öppna Enhetshanteraren (steg 3) och expandera Ljud-, video- och spelkontroller.
- Nu, Högerklicka på den problematiska ljudenheten och välj Uppdatera drivrutinen.
- Välj sedan Bläddra i min dator för förare och välj Låt mig välja en lista över tillgängliga drivrutiner på min dator.
- Välj nu standard “Högupplöst ljudenhet”Och klicka på Nästa (ignorera eventuella varningar, om de mottas). Om nämnda alternativ inte är synligt, avmarkera alternativet för Visa kompatibel hårdvara.
- Sedan Följ anvisningarna på skärmen för att slutföra installationen av drivrutinen.
- Nu, starta om på din maskin och kontrollera om ljudproblemet är löst vid omstart.
- Om inte, inaktivera de ombord ljudenhet i systemets BIOS och kontrollera sedan om ta bort / installera om ljuddrivrutinen löser problemet.
Lösning 5: Inaktivera minnesintegritet i Windows-säkerhet
Ditt systems ljud kanske inte fungerar om drivrutinen inte är kompatibel med Window Security (vilket stoppar körningen av drivrutinen). I det här scenariot kan avaktivera minnesintegritet i Windows Security lösa problemet.
- Starta Cortana Search genom att trycka på Windows + S-tangenterna och leta efter Windows Security. Välj nu Windows-säkerhet.
- Nu öppen Enhetssäkerhetoch klicka sedan på i den högra rutan i fönstret Detaljer om kärnisolering (under Core Isolation).
- Inaktivera sedan alternativet Minnesintegritet och starta om ditt system.
- Vid omstart avinstallerar du ljuddrivrutinerna (som diskuteras i lösning 4) och startar om ditt system
- Vid omstart installerar du om de senaste OEM-drivrutinerna (om Windows inte installerade drivrutinerna automatiskt) och kontrollerar om systemets ljudproblem är löst.
Lösning 6: Installera om Intel SST OED-drivrutinen
Du kan stöta på felet som diskuteras om Intel Smart Sound Technology (SST) OED-drivrutinen är skadad. I detta sammanhang kan ominstallering av Intel SST OED-drivrutinen lösa problemet.
- Högerklicka på Windows-knappen för att öppna snabbstartsmenyn och välj Enhetshanteraren.
- Expandera nu Systemenheter och högerklicka sedan på Intel Smart Sound Technology OED (Intel SST).
- Välj sedan Avinstallera enhet och markera alternativet Ta bort drivrutinsprogramvaran för den här enheten.
- Klicka nu på Avinstallera och vänta sedan på att avinstallationen av drivrutinen är klar. Upprepa samma om det finns en SST Audio Control Driver.
- Sök sedan efter Windows-uppdateringar (en ny Intel Corporation-systemdrivrutin kommer att installeras) eller installera OEM-drivrutinen och kontrollera sedan om systemet inte har ljudproblem.
Om problemet kvarstår löser problemet problemet genom att installera om Dolby-åtkomstdrivrutinen (drivrutin från OEM-webbplatsen och applikationen via Microsoft Store). Om inte, löser problemet problemet genom att inaktivera / aktivera Plugin Alliance-plugins. Om du använder Sound Blaster Command kan du behöva ställa in uppspelningen i direktläge. Kontrollera dessutom om inställningen av uppspelningsenheten till SPDIF - Out (om du använder en SPDIF-kabel) löser problemet. Om problemet kvarstår kan du behöva ta bort Windows-uppdateringen (om problemet startade efter en Windows-uppdatering) eller återgå till den äldre versionen av Windows 10 (om du kan). Kontrollera dessutom om återställning av systemet löser problemet för dig. Om problemet kvarstår måste du antingen återställa din dator till standardvärden eller utföra en ren installation av Windows.