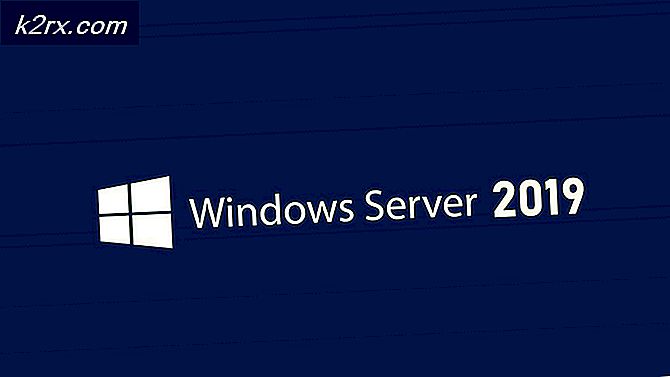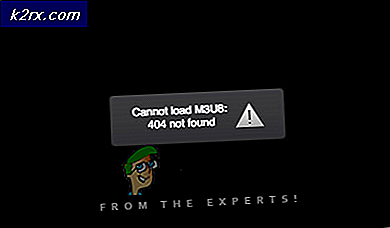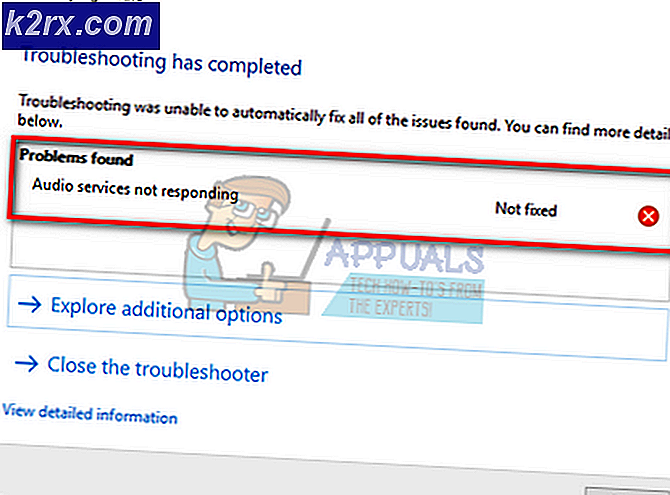Hur fixar jag Safari kan inte öppna sidan?
Safari är Apples flaggskeppswebbläsare som släpptes första gången 2003. Senare tog den vägen till Apple-enheter (som iPhones) och har varit i en boom sedan dess. Safari är precis som alla andra webbläsare och stöder inkognitosurfning, flera flikar etc.
Trots att det är en av favoritwebbläsarna där ute är Safari känt för att orsaka flera problem som andra webbläsare kanske inte har. En av dem är felmeddelandet ”Safari kan inte öppna sidan”. Det här felet kan uppstå på grund av flera olika skäl, allt från problem på webbplatsen till dina lokala inställningar, och det finns därför ingen enkel regel för varför du kan uppleva detta. Ändå har vi kombinerat en uppsättning lösningar som hjälper dig att lösa problemet.
Vad orsakar felet ”Safari kan inte öppna sidan”?
Efter att ha fått inledande rapporter genomförde vi vår undersökning och efter att ha kopplat dem till användarrapporter drog vi slutsatsen att felet orsakades av flera olika skäl. Några av anledningarna till varför du kan uppleva detta fel är men inte begränsade till:
Innan vi går vidare till lösningarna, se till att du är inloggad som administratör på din dator och om du använder en smartphone, se till att du har lösenordet. Börja med den första lösningen och arbeta dig neråt.
Lösning 1: Kontrollera webbadress
Det allra första du bör kontrollera när felet inträffar är om webbadressen som du går in i webbläsaren verkligen är korrekt. Det finns tillfällen där anslutningsbegäran inte bara underhålls på grund av en typ, och därmed får du felmeddelandet.
Det kan också finnas ett fel i den slutadress som du skriver. Till exempel kan slutet vara "appuals.com" medan du kanske skriver "appuals.co.edu". Se till att du vet rätt webbadress för webbplatsen som du försöker öppna. Du kan också försöka öppna webbadressen på en annan webbplats och en annan webbläsare bara för att vara säker. Om den öppnas i en annan webbläsare men inte på din, betyder det förmodligen att det finns ett problem med Safari och du kan gå vidare till nästa lösningar.
Lösning 2: Rensa korrupt cache
Cachen som lagras i din Safari-webbläsare kan vara skadad eller skadad. Om så är fallet kommer webbläsaren att fungera annorlunda och kan avvisa öppnandet av flera webbplatser. Här kan vi försöka rensa din cache och se om det fungerar. När vi gör det kommer de flesta av dina preferenser på olika webbplatser att gå förlorade tillsammans med några av dina inställningar. Du kommer dock att uppmanas att ställa in dem igen när du besöker någon webbplats igen eftersom du kommer att behandlas som en ny användare.
- Starta Safari på din Mac-dator. Klicka på Safari närvarande längst upp till vänster på skärmen och klicka Inställningar.
- Klicka sedan på på inställningsskärmen Integritet och välj sedan Hantera webbplatsdata.
- Nu kan du klicka på Ta bort alla för att ta bort all tillfällig data (cache) från din webbläsare. Om du uppmanas till en UAC, fortsätt.
- Starta om Safari och försök komma åt webbplatsen igen. Kontrollera om problemet är löst.
Fortsätt med följande steg om du använder en Apple-smartphone.
- Öppna inställningar applikation på din smartphone.
- Navigera nu till Safari och navigera sedan ner tills du ser Rensa historik och webbplatsdata.
- Om du uppmanas till en UAC, fortsätt.
- Starta om din Safari och kontrollera om problemet är löst.
Lösning 3: Ändra DNS
Domain Name Service är en av de viktigaste modulerna i alla webbläsare. De omvandlar namnet på webbplatsen som du matar in (till exempel appuals.com) och konverterar det till en IP-adress som motsvarar webbplatsen och försöker sedan upprätta en anslutning. Om DNS inte fungerar kommer namnet inte att lösas och du kommer inte att kunna komma åt webbplatsen. I den här lösningen ändrar vi din DNS till Googles DNS och ser om det löser problemet.
- Öppna Systeminställningar inställning på din Mac-enhet.
- Välj nu Nätverk på nästa sida och klicka sedan på Avancerad.
- Navigera nu till DNS genom att klicka på den med hjälp av fliken ovan och ange följande adress: 8.8.8.8
- Nu, tryck OK och starta om Safari. Kontrollera om problemet är löst för gott.
Följ stegen nedan om du har en Apple-smartphone.
- Öppna din inställningar ansökan och klicka på Wi-Fi. Välj nu det nätverk som du är ansluten till och klicka på den lilla ikonen med detaljer.
- Bläddra ner och sök efter posten till DNS. Klicka på det.
- Välj Manuell och klicka sedan på Lägg till server.
- Skriv nu 8.8.8.8 och spara ändringarna.
- Avsluta inställningarna och starta om din Safari. Kontrollera om problemet är löst för gott.
Lösning 4: Elcykla din enhet
Om ingen av ovanstående metoder fungerar kan du prova att cykla din enhet helt. Kraftcykling är att stänga av din dator / mobil helt, tömma all ström och öppna den igen. Detta tar bort eventuella dåliga tillfälliga konfigurationer som lagras och förhoppningsvis löser problemet. Se till att du sparar ditt arbete innan du fortsätter.
- Stäng av din Mac-enhet genom att stänga av den ordentligt. Om du har en Mac-arbetsstation håller du ned strömknappen i några sekunder också.
- Om du har en mobil enhet, stänga av den
- Vänta nu ett par sekunder innan du slår på den igen. Efter att ha väntat en liten stund öppnar du Safari och startar webbsidan. Kontrollera om problemet är löst.
Lösning 5: Kontroll av begränsat protokoll
Apple-enheter har en inställning där du kan begränsa att vissa flaggade innehåll öppnas på din webbplats. Detta alternativ infördes för att skydda barn mot tvivelaktigt innehåll på webben. Men omedvetet kan begränsningar vara aktiva och du kan få felmeddelandet eftersom enheten inte tillåter anslutningen. I den här lösningen navigerar vi till inställningarna och ändrar begränsningsinställningarna.
- Öppna inställningar på din iDevice och klicka sedan på Allmän.
- Bläddra nu ner och klicka på Begränsningar. Om du blir ombedd att ange ett lösenord anger du det.
- Bläddra nu ner tills du ser rubriken till Tillåtet innehåll. Välj webbplatser under det.
- Se nu till att alternativet Alla webbplatser är vald. Spara ändringar och avsluta. Starta om enheten och kontrollera om problemet är löst för gott.
Lösning 6: Använda en VPN-anslutning
Många webbplatser runt om i världen är ”geo” medvetna om användarna som besöker dem. ”Geo” medvetet betyder att webbplatserna känner till din plats och kan blockera din åtkomst om du inte finns på deras vitlista. Samma är fallet med ISP; de kan blockera din åtkomst för flera webbplatser och istället för att visa ett korrekt felmeddelande, står du inför felet "Safari kan inte öppna sidan".
Därför rekommenderar vi att du installerar VPN-klienten på din Macbook / iDevice och sedan försöker ansluta till webbplatsen. Om problemen verkligen berodde på plats kommer det troligen att lösas och du kommer inte att uppleva några problem alls. Om det inte var så kan du fortsätta med de andra lösningarna.
Lösning 7: Kontrollera ditt nätverk
En annan trolig orsak till varför du upplever detta felmeddelande är att nätverket i sig inte fungerar som det ska. Antingen det här eller anslutningen är så långsam och det är så försenat att webbplatsen inte öppnas. Det enda sättet att se till att problemet inte finns på din enhet är att se till att ditt nätverk fungerar som det ska.
Vad du kan göra här är att kontrollera om andra enheter i ditt nätverk kan ansluta till samma webbplats. Om de inte gör det och de får ett liknande felmeddelande betyder det förmodligen att det finns ett problem med nätverket och du bör felsöka det ordentligt. Försök att återställa din router eller kontakta din ISP för mer vägledning.