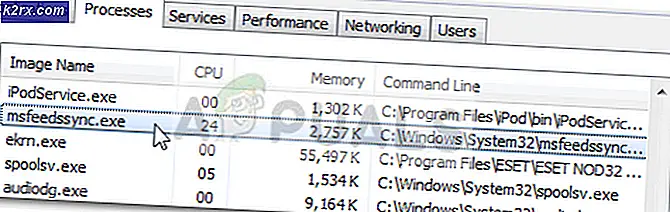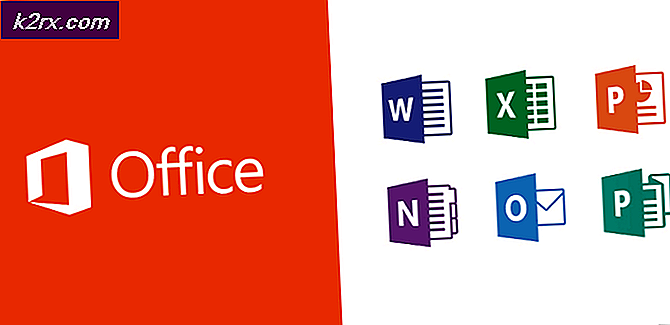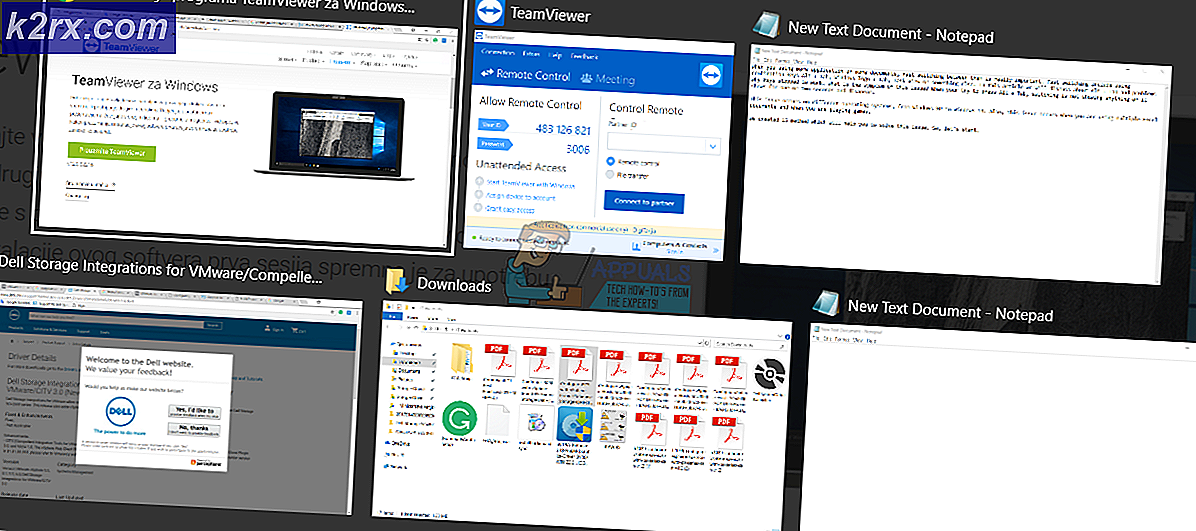Fix: Kan inte ställa in Chrome som standard webbläsare Windows 10
Google Chrome är en freeware webbläsare utvecklad av Google. Det släpptes för första gången 2008 för Microsoft Windows och gjorde långsamt sin väg till alla andra operativsystem. Den har en 54% marknad bland alla internetplattformar och den här siffran förväntas öka i framtiden.
Oavsett hur populär en programvara kan vara, upplever den också vissa tekniker. Ett av de stora problemen användarna upplever är när de inte kan ställa in Google Chrome som standardwebbläsare. På många sätt är Microsoft Edge föråldrad och mindre användarvänlig jämfört med Chrome. Att ställa in Google Chrome som standardwebbläsare är en ganska enkel uppgift. Ta en titt.
Lösning 1: Ställa in standardprogram från Kontrollpanelen
På din kontrollpanel har du ett avsnitt dedikerat till att ställa in standardprogram i förhållande till varje typ av filer. Vi kan ta en titt på din kontrollpanel och ändra inställningen därifrån. Att göra ändringar från kontrollpanelen överstyrar automatiskt alla programinställningar. denna metod kommer troligen att fungera för dig.
- Tryck på Windows + R-knappen för att få fram kontrollpanelen Kör typ i dialogrutan för att starta datorns kontrollpanel.
- En gång i kontrollpanelen klickar du på Program som finns längst ner till vänster i listan med alternativ.
- Här ser du ett alternativ för standardprogram . Klicka på det.
- En gång i fönstret Standardprogram väljer du Ange standardprogram .
- Nu kan datorn ta några sekunder att fylla i alla dina program i en enda lista. När du är befolket, sök efter Google Chrome.
- Välj nu alternativet Ange detta program som standard .
Alla dina programinställningar kommer att skrivas över och Google Chrome kommer att ställas in som standardprogram. Om det fortfarande inte fungerar startar du om datorn innan du kontrollerar igen.
Lösning 2: Hämtar en annan webbläsare och arbetar runt
Det här problemet är en annan lösning. Det visar sig att det finns en bugg i Windows 10, där om webbläsaren är listad i standardprogrammets lista finns en felinställning som Chrome som standardprogram. I enkla ord Hitta en webbläsare som inte är Chrome och för närvarande inte föreslagen av Windows som ett standardprogram.
Du kan ladda ner någon annan webbläsare. I den här guiden kommer vi att ladda ner Opera, ställa in den som standardwebbläsare och sedan ställa in Chrome som standard. Vi vet att det här är lite för komplicerat men vi gjorde det enklare i stegen nedan.
- Navigera till http://www.opera.com/
- Klicka på den gröna nedladdningsrutan för att ladda ner Opera på din dator. Opera börjar nu ladda ner.
- Installera Opera och tryck Fortsätt på installationsprogrammet för att gå vidare med installationen.
- Nu kan Opera hämta några filer för att slutföra installationen. Häng kvar och avbryt inte processen. Det tar bara några minuter att slutföra.
- Öppna opera och klicka på Operasymbolen som finns närvarande längst upp till vänster på skärmen. Klicka sedan på Inställningar .
- Opera ställs automatiskt in som din standardwebbläsare vid installationen. Om inte kan du ställa in det genom att klicka på fliken Webbläsare i vänstra rutan i Inställningar och sväva tills du hittar standardwebbläsare
- Tryck på Windows + R-knappen för att få fram kontrollpanelen Kör typ i dialogrutan för att starta datorns kontrollpanel.
- En gång i kontrollpanelen klickar du på Program som finns längst ner till vänster i listan med alternativ.
- Här ser du ett alternativ för standardprogram . Klicka på det.
- En gång i fönstret Standardprogram väljer du Ange standardprogram .
- Nu kan datorn ta några sekunder att fylla i alla dina program i en enda lista. När du är befolket, sök efter Google Chrome.
- Välj nu alternativet Ange detta program som standard .
Alla dina programinställningar kommer att skrivas över och Google Chrome kommer att ställas in som standardprogram. Om det fortfarande inte fungerar startar du om datorn innan du kontrollerar igen.
Lösning 3: Se till att Chrome uppdateras
Du bör se till att din Google Chrome är uppdaterad. Om det inte är och det finns en uppdatering som väntar på installation, bör du uppdatera den direkt och försök igen att ställa in den som standardwebbläsare.
- Öppna Google Chrome . Högst upp till höger klickar du på ikonen för mer (tre prickar vertikalt).
- Om det finns en uppdatering som väntar kommer ikonen att färgas annorlunda beroende på hur länge uppdateringen har varit tillgänglig
Grön : En uppdatering har varit tillgänglig i 2 dagar
Orange : En uppdatering har varit tillgänglig i 4 dagar
Röd : En uppdatering har varit tillgänglig i 7 dagar
- Du kan enkelt uppdatera krom genom att klicka på Uppdatera Google Chrome . Om du inte ser den här knappen betyder det att du redan har den senaste versionen.
- Efter uppdateringen kan Chrome efterfråga omstart. Webbläsaren sparar alltid dina öppnade flikar och öppnar dem automatiskt vid omstart.
PRO TIPS: Om problemet är med din dator eller en bärbar dator, bör du försöka använda Reimage Plus-programvaran som kan skanna förvaret och ersätta korrupta och saknade filer. Detta fungerar i de flesta fall där problemet uppstått på grund av systemkorruption. Du kan ladda ner Reimage Plus genom att klicka här