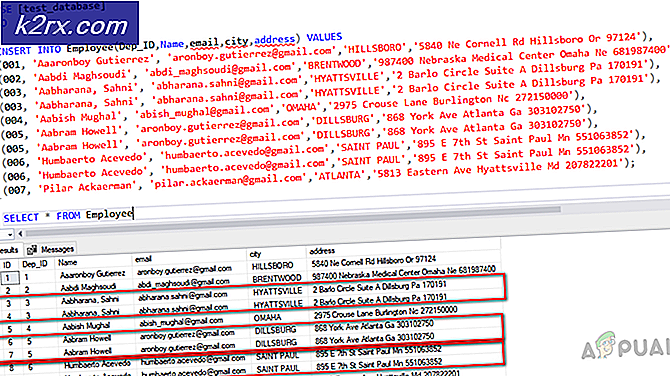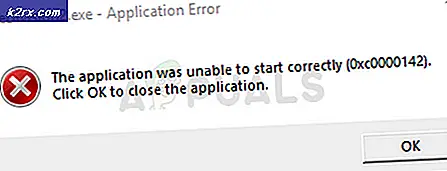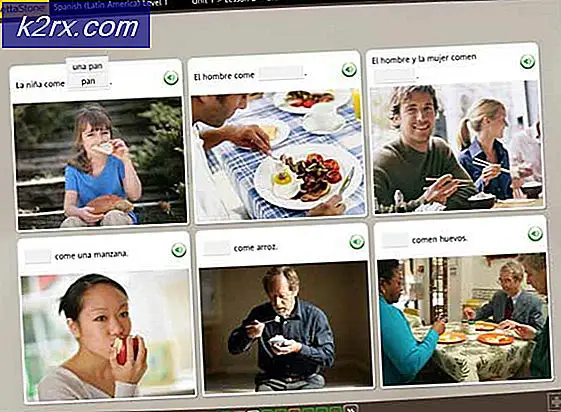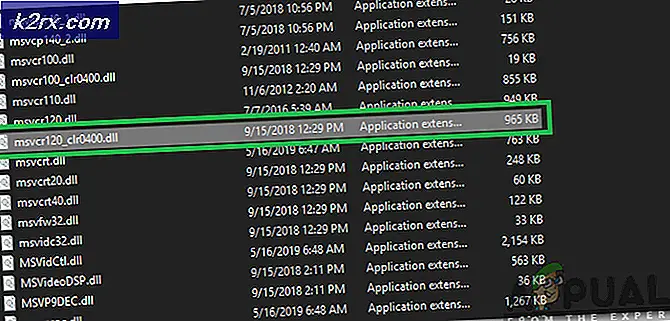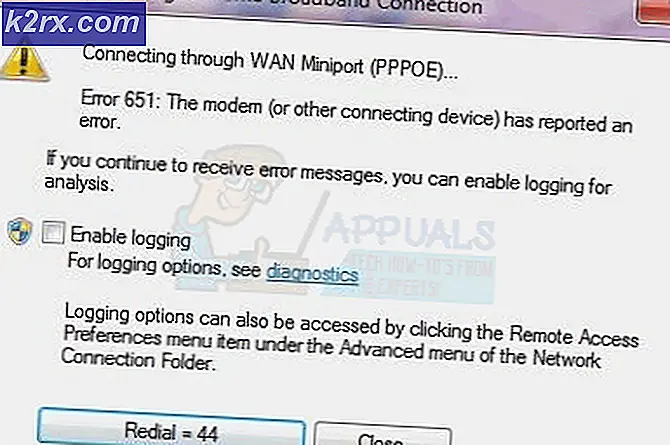Fix: Konfigurationssystemet kunde inte initieras
Felkonfigurationssystemet misslyckades med att initialisera sker när systemet inte kan starta någon målansökan korrekt och möter ett sådant fel. Faktum är att det här felmeddelandet är mycket generiskt och har en rad olika scenarier och fall.
Det uppstår oftast när du försöker köra en ny applikation eller när du startar upp datorn. Det är ett mycket vanligt fel och fixarna varierar från att avinstallera någon applikation för att ändra konfigurationsfilerna. Vissa program från tredje part är också kända för att orsaka ett problem. Vi har listat ner ett antal olika lösningar. ta en titt.
Obs! Om det här felet uppstår på grund av .NET-ramverket rekommenderas det att avinstallera det och hämta den senaste versionen från Microsofts officiella webbplats innan du följer alla lösningar som anges nedan.
Lösning 1: Running System File Checker
Det här felet kan genereras på grund av dåliga konfigurationer som finns på din dator. När din dator stöter på dessa fel kan den inte fortsätta med den operation som den utför. följaktligen felmeddelandet. Vi kan försöka köra SFC-scanningen och kontrollera om det finns några integritetsbrott. Om det finns kan vi köra DISM-kommandot för att fixa dem.
- Tryck på Windows + R för att starta programmet Kör. Skriv taskmgr i dialogrutan och tryck på Enter för att starta datorns arbetshanterare.
- Klicka nu på Arkivalternativet som finns längst upp till vänster i fönstret och välj Kör ny uppgift från listan med tillgängliga alternativ.
- Skriv nu powerhell i dialogrutan och kolla alternativet under vilka stater Skapa den här uppgiften med administrativa behörigheter .
- En gång i Windows Powershell skriver du sfc / scannow och trycker på Enter . Den här processen kan ta lite tid eftersom alla Windows-filer skannas av datorn och kontrolleras för korrupta faser.
- Om du stöter på ett fel där Windows anger att det har visat något fel men inte kunde fixa dem, ska du skriva DISM / Online / Cleanup-Image / RestoreHealth i PowerShell. Detta laddar ner de korrupta filerna från Windows Update-servrar och ersätter de korrupta. Observera att denna process också kan förbrukas en viss tid enligt din internetanslutning. Avbryt inte vid något tillfälle och låt det springa.
Om ett fel upptäcktes och fixades med ovanstående metoder, starta om datorn och kontrollera om felet fortfarande dyker upp.
Lösning 2: Kontrollera dina konfigurationsfiler
Vi kan kontrollera om detta fel genereras av konfigurationsfilerna i Microsoft Framework. . NET Framework innehåller ett stort klassbibliotek och tillhandahåller även språkinteroperabilitet i flera olika applikationer och språk. Många program beror på detta för att köra och exekvera uppgifter i Windows operativsystem.
- Navigera till följande filväg:
C: \ Windows \ Microsoft.NET \ Framework64 \ v2.0.50727 \ CONFIG
- Högerklicka på konfigurationsfilen för programmet som felet inträffar och välj Redigera (Du kan använda Notepad ++ för en tydligare vy av config-filen istället för att använda standard anteckningsblock).
- När du är inne i konfigurationsfilen, se till att det första barnet under titeln är configSections . Om du får ett fel kan det vara möjligt att detta inte är fallet. Om det är, ta bort det konfigurationselement som är närvarande mellan förhörets titelkonfigurationer och barnets titel configSections.
- Starta om datorn och kontrollera om det här löser problemet vid handen.
Lösning 3: Ta bort konfigurationsfilen för programmet
Det kan finnas en instans där konfigurationsfilen för programmet som ger dig felet är skadat. I det här fallet kan vi ta bort konfigurationerna och försök att starta programmet igen. När programmet startar, skapar programmet automatiskt nya konfigurationsfiler och förhoppningsvis fungerar det som förväntat.
- Huvud över följande filvägar:
C: \ Users \\ AppData \ Local
C: \ Users \\ AppData \ Roaming
- I båda fallen raderar du programkonfigurationsfilen. Du kan radera eller flytta hela mappen till en ny plats och byta namn på den (om du vill byta tillbaka den). Starta om datorn och kontrollera om det gjorde någon skillnad.
Lösning 4: Utföra en ren start och avinstallera oönskade program
Vi kan försöka Clean Booting din dator. Denna uppstart gör det möjligt för din dator att starta med en minimal uppsättning drivrutiner och program. Endast de väsentliga är aktiverade medan alla andra tjänster är inaktiverade. Då kan du försöka starta programmet och kontrollera om det slås på efter behov. Om det gör kan du aktivera alla program / tjänster en efter en och bestämma vilken som orsakade problemet. När du bestämmer programmet som orsakade problemet kan du avinstallera det.
Obs! Det finns många feedback från användarna som anger att det fanns applikationer som webbkompani, annonsadware etc. som orsakade problemet.
- Tryck på Windows + R för att starta programmet Kör. Skriv msconfig i dialogrutan och tryck på Enter.
- Navigera till fliken Tjänster nu uppe på skärmen. Kontrollera raden som säger Dölj alla Microsoft-tjänster . När du klickar på det här kommer alla Microsoft-relaterade tjänster att stängas av och lämnar alla tredje parts tjänster.
- Klicka nu på knappen Avaktivera alla i närheten längst ner till vänster i fönstret. Alla tjänster från tredje part kommer nu att inaktiveras.
- Klicka på Apply för att spara ändringar och avsluta.
- Navigera nu till fliken Start och klicka på alternativet för Öppna uppgiftshanteraren . Du kommer att omdirigeras till arbetshanteraren där alla program / tjänster som körs när datorn startar kommer att listas.
- Välj varje tjänst en efter en och klicka på Inaktivera längst ner till höger i fönstret.
- Starta om datorn nu och kontrollera om felet fortfarande visas. Om det inte betyder det, det var ett externt program som orsakade problemet. Sök igenom dina installerade program och bestämma vilket program som orsakar dina problem.
Lösning 5: Skapa ett nytt lokalt konto
Om alla ovanstående lösningar inte fungerar kan vi försöka skapa ett nytt lokalt konto på din dator och kontrollera om felet kvarstår där också. Ett lokalt konto är ett konto som inte är kopplat till din Microsoft-e-postadress. Det innehåller bara ett användarnamn och ett lösenord. Vi kontrollerar problem på ett lokalt konto för att se till att det nuvarande kontot du använder inte är skadat eller har fel konfigurationer inställda. Om felet inte finns kvar i det nya lokala kontot kan du överföra data där och radera det här aktuella kontot på ett säkert sätt. Du kan lära dig mer om hur du skapar ett nytt lokalt konto genom att läsa https://appuals.com/your-microsoft-account-wasnt-changed-to-a-local-account-0x80004005/.
PRO TIPS: Om problemet är med din dator eller en bärbar dator, bör du försöka använda Reimage Plus-programvaran som kan skanna förvaret och ersätta korrupta och saknade filer. Detta fungerar i de flesta fall där problemet uppstått på grund av systemkorruption. Du kan ladda ner Reimage Plus genom att klicka här