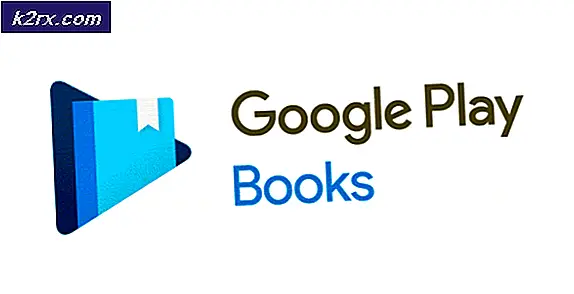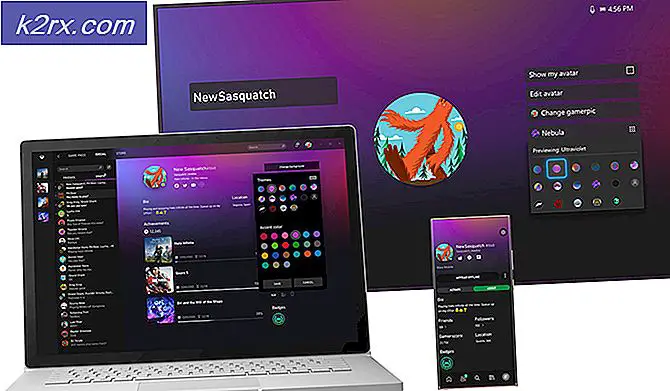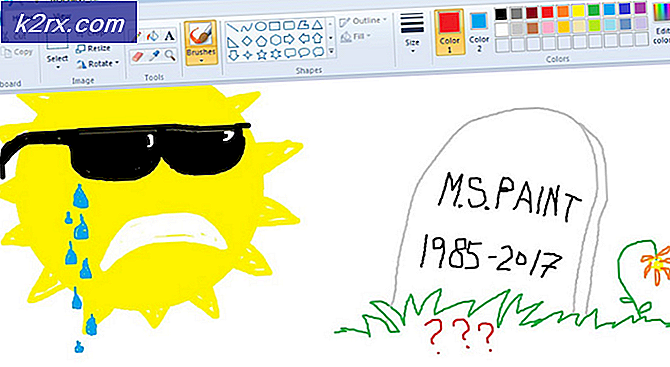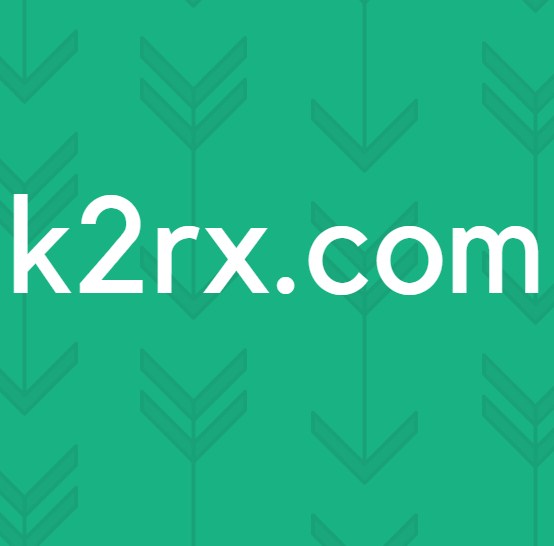Hur du åtgärdar Windows Update-fel 9C59
Vissa Windows-användare stöter på felkod 9c59när de försöker installera en viss uppdatering eller när de försöker installera eller uppdatera Internet Explorer 11. Det här problemet är bekräftat att det förekommer i Windows 7, Windows 8.1 och Windows 10.
Efter att ha undersökt den här frågan noggrant visar det sig att det finns flera olika fall som kommer att orsaka denna felkod. Här är en lista över potentiella synder som kan vara ansvariga för uppenbarelsen av denna felkod:
Nu när du har blivit bekant med alla potentiella synder som kan vara ansvariga för uppenbarelsen av felkod 9c59,här är en lista över metoder som andra drabbade användare har lyckats använda för att åtgärda problemet:
Metod 1: Köra SFC- och DISM-skanningar
Enligt vissa drabbade användare kan detta problem också uppstå på grund av någon form av systemfilskada som slutar påverka Windows uppdatering komponent. Om du stöter på felkoden 9c59 med varje ny uppdatering som du försöker installera bör du ta dig tid att köra ett par inbyggda verktyg som kan fixa de vanligaste orsakerna till korruption i systemfiler.
Du kan använda SFC (Systemfilsgranskare) och DISM (Deployment Image Servicing and Management) för att effektivt identifiera de skadade filer som orsakar problemet och snabbt ersätta dem med hälsosamma motsvarigheter.
Tänk på att även om dessa två verktyg delar en kärnlikhet, är sättet de går för att fixa dessa skadade instanser fundamentalt annorlunda. SFC använder ett lokalt lagrat arkiv för att ersätta skadade instanser med friska motsvarigheter medan DISM använder en underkomponent av Windows Update för att ladda ner de ”rena” filerna.
Om du är fast besluten att prova den här metoden, börja med startar en SFC-skanning och vänta för att se om skanningen lyckas identifiera och åtgärda skadade instanser som kan orsaka felkod 9c59.
Notera: När du har startat den här åtgärden stänger du INTE det upphöjda CMD-fönstret eller startar om / stänger av datorn förrän operationen är klar.
När SFC-skanningen är klar startar du om datorn och väntar på nästa start.
När datorn har startat upp igen, starta en DISM-skanningoch vänta tills den första skanningen är klar. Om verktyget lyckas hitta ett underliggande skadat problem och kan åtgärda det följer du anvisningarna på skärmen för att ersätta skadade filer med friska motsvarigheter.
Notera: Innan du startar den här åtgärden är det viktigt att du har en stabil internetanslutning.
När DISM-skanningen är klar, starta om datorn igen och se om problemet är löst vid nästa datorstart.
Om samma problem fortfarande uppstår, gå ner till nästa möjliga fix nedan.
Metod 2: Installera IE 11 med Offline-installationsprogrammet (ENDAST Windows 7)
Om du slutar se felkod 9c59när du försöker installera eller uppdatera IE 11 med Windows Update-komponenten i Windows 7, är det tydligt att Windows Update stöter på vissa problem när du har till uppgift att göra detta.
Om du inte är på humör för att felsöka problemet förrän du lyckats hitta den skyldige, är en snabb lösning som gör att du kan uppdatera IE 11 utan för mycket besvär är att använda Offline installatör. Flera berörda användare har bekräftat att de äntligen lyckades undvika uppenbarelsen av detta fel genom att ladda ner offlineinstallatören för Internet Explorer 11.
Följ instruktionerna nedan om du inte har provat den här lösningen ännu:
- Öppna din standardwebbläsare och navigera till nedladdningssida för Internet Explorer 11.
- När du är på rätt sida, rulla ner till listan över nedladdningsobjekt och klicka på hyperlänken som är kopplad till språket och din Windows-version.
- När nedladdningen har laddats ner dubbelklickar du på den och klickar på Ja vid UAC (användarkontokontroll)och följ sedan instruktionerna på skärmen för att slutföra installationen av Internet Explorer 11 på din Windows 7-dator.
- Om åtgärden har slutförts framgångsrikt och du kan installera IE 11-paketet utan uppenbarelse av detsamma felkod 9c59starta om din dator konventionellt och försök starta webbläsaren när nästa start är klar.
Om den här metoden inte tillät dig att komma förbi 9c59felkod, gå ner till nästa möjliga fix nedan.
Metod 3: Lösa en konflikt med Kasperky AV (om tillämpligt)
Om du använder Kaspersky som din aktiva antiviruslösning och får felkoden 9c59 när du försöker installera eller uppdatera en Internet Explorer 11-version, är chansen att du har att göra med en ganska vanlig skyldig som orsakas av nätverksagentkomponenten på Kasperky.
Flera drabbade användare som befann sig i samma scenario har lyckats åtgärda detta problem genom att avlägsna det problematiska antivirusprogrammet från tredje part konventionellt och sedan köra ett CMD-kommando för att effektivt ta bort alla spår av en gammal IE-installation innan de försöker igen från början.
Om du letar efter steg-för-steg-instruktioner om hur du gör det, följ stegen nedan:
- Tryck Windows-tangent + R att öppna upp en Springa dialog ruta. Skriv in textrutan 'Appwiz.cpl' och tryck Stiga på för att öppna upp Program och funktioner meny.
- När du väl är inne i Program och funktioner , bläddra ner genom listan över installerade applikationer och leta upp den lokala installationen av Kasperski. När du ser det högerklickar du på det och väljer Avinstallera från snabbmenyn som just dykt upp.
- I avinstallationsskärmen följer du anvisningarna på skärmen för att slutföra installationen av denna säkerhetssvit från tredje part och stäng sedan Appar och funktioner skärm om du inte blir ombedd att starta om först.
- Tryck sedan på Windows-tangent + R att öppna upp en Springa dialog ruta. Skriv in textrutan 'Cmd', tryck sedan på Ctrl + Skift + Enter för att öppna en förhöjd kommandotolk.
Notera: När du uppmanas av UAC (användarkontokontroll), klick Ja för att bevilja admin-åtkomst.
- Inuti den förhöjda CMD-prompten, kopiera och klistra in följande kommando och tryck på Enter för att effektivt avinstallera den aktuella versionen av IE 11 tillsammans med varje restfil:
FORFILER / P% WINDIR% \ service \ Packages / M Microsoft-Windows-InternetExplorer- * 11.. *. Mamma / c "cmd / c echo Avinstallerar paket @fname && start / w pkgmgr / up: @fname / norestart"
- Vänta tills kommandot har bearbetats, starta om datorn och vänta tills nästa start är klar.
- När datorn har startats upp igen, upprepa installationen av IE (antingen via din Windows Update eller med offlineinstallatören) och se om problemet nu är löst.
Om samma problem fortfarande uppstår efter att ha följt instruktionerna ovan eller om denna metod inte var tillämplig, gå ner till nästa möjliga korrigering nedan.
Metod 4: Att eliminera de vanligaste spärrarna (endast Windows 7 PRO)
Om du stöter på det här problemet på Windows 7 PRO upplever du troligen problemet på grund av någon typ av delad konflikt mellan Internet Explorer 9 och en nätverksmapp som innehåller skrivskyddade data som vägrar att modifieras i enlighet med beroenden behövs av IE 11.
Vissa användare som befann sig i ett liknande scenario har rapporterat att de bara kunde åtgärda problemet efter att ha avinstallerat IE 9-installationen helt och skapat en .bat-fil som kan spola alla temporära data som kan orsaka problem när de försöker installera IE11. .
För att underlätta för dig har vi sammanställt en steg-för-steg guide genom det hela:
- Tryck Windows-tangent + R att öppna upp en Springa dialog ruta. Skriv sedan ‘Appwiz.cpl”Inuti textrutan och tryck Stiga på för att öppna upp Program och funktioner meny.
- Inuti Program och funktioner menyn, använd menyn till vänster för att klicka på Visa installerade uppdateringar.
- På skärmen Installerade uppdateringar, bläddra ner genom listan över installerade uppdateringar och leta reda på Windows Internet Explorer 9. När du ser det, högerklicka och klicka på Avinstallera från snabbmenyn.
- I avinstallationsskärmen följer du instruktionerna på skärmen för att slutföra avinstallationen.
Notera: LÅT BLI starta om datorn innan du slutför operationen. - Tryck Windows-tangent + R att öppna upp en annan Springa dialog ruta. Skriv in textrutan "Anteckningsblock" och tryck Ctrl + Skift + Enter för att öppna Anteckningsblock app med adminåtkomst.
Notera: När uppmanas av UAC (användarkontokontroll) snabb, klicka Ja för att bevilja admin-åtkomst.
- När du är inne i Anteckningar klistrar du in följande kommandon i den tomma rutan:
net stop bits net stop wuauserv Ipconfig / flushdns cd "ProgramData \ Microsoft \ Network \ Downloader" del qmgr0.dat del qmgr1.dat net start bits net start wuauser
- Klicka sedan på Fil fliken från menyn överst och klicka sedan på Spara som från snabbmenyn som just dykt upp.
- Inuti Spara som fönster, ange en plats där du planerar att spara det nyskapade .fladdermus filen och ändra sedan Spara som typ till Alla filer. Använd sedan Filnamn avsnitt för att namnge den nyskapade filen hur du vill, se bara till att avsluta namnet med tillägget ”.fladdermus' (utan citaten).
- Träffa Spara för att skapa .bat-filen och navigera sedan till den plats där du tidigare sparade den. När du väl har kommit dit, högerklicka på den och välj Kör som administratör. Klicka sedan på Ja vid UAC (användarkontoprompt) och vänta tills varje kommando har bearbetats.
- Slutligen, ladda ner och installera IE 11 igen med samma kanaler som tidigare och se om problemet fortfarande uppstår.
Om samma problem fortfarande uppstår, gå ner till nästa möjliga fix nedan.
Metod 5: Reparera installation / rengör installation
Om ingen av de potentiella korrigeringarna ovan har fungerat för dig, bör du på allvar börja överväga det faktum att du kanske har att göra med någon form av systemkorruption som påverkar Windows Update allvarligt - Detta är ännu mer troligt om du stöter på 9c59felkod med varje väntande Windows Update som du försöker installera.
Om du befinner dig i det här scenariot är de enda reparationsvägarna tillgängliga reparera installation och ren installation.
Men kom ihåg att om du bestämmer dig för att gå till en reparationsinstallation (reparation på plats)måste du infoga (eller plugin) ett kompatibelt installationsmedium. Detta bör vara den bästa metoden om du har känslig information på C-enheten som du vill behålla.
Å andra sidan, om du letar efter ett snabbt och smärtfritt sätt att uppdatera varje Windows-komponent som kan vara ansvarig för uppenbarelsen av detta problem, är ren installation det bästa valet eftersom du kommer att kunna starta det direkt från GUI-menyn i Windows (ett kompatibelt installationsmedium krävs inte).