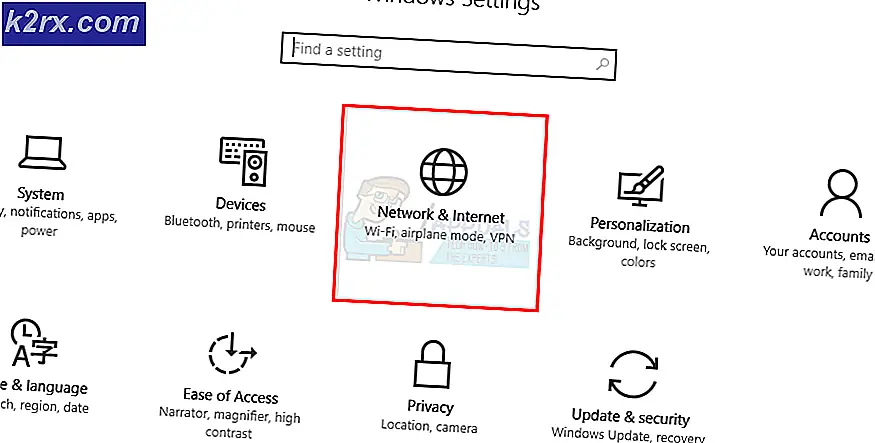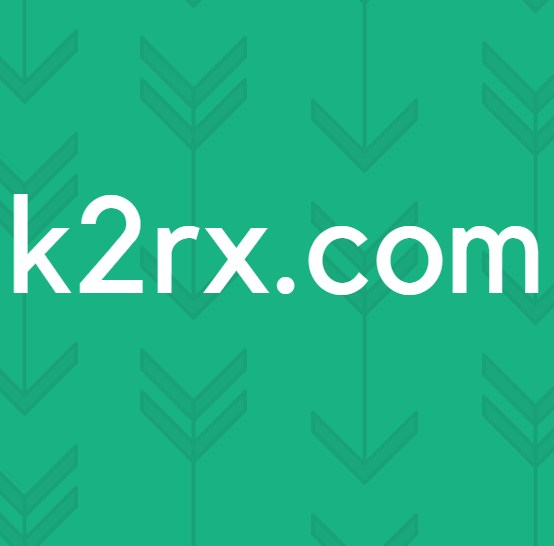Fix: Kunde inte läsa in Internet-preferensrutan
Detta fel stör vanligtvis Mac-användare som nyligen uppgraderat till Yosemite eller Sierra. När du är klar med hela uppgraderingsprocessen kan du ha några problem med Mail och dess inställningar. När du går till inställningarna för e-postkonton ser du ett fel. Inställningsfel Det gick inte att läsa in Internet-preferensrutan. Detta problem kommer också med, men inte alltid, med problemet iCloud System preferences. Om du går till Apple-menyn> Systeminställningar och väljer sedan iCloud kan du få ett fel som Inställningsfel. Kunde inte ladda iCloud-konton. Även om det inte alltid måste vara sant men de flesta av användarna såg båda dessa fel tillsammans. Du kan också få tillgång till dessa inställningar när du är inloggad som gästanvändare vilket innebär att detta fel kommer att presenteras endast om du är inloggad med ditt eget konto. Det här kan vara ett stort problem eftersom det här felet inte kommer att låta dig använda din Mail korrekt vilket kan vara en stor sak för många människor.
Huvudproblemet uppstår på grund av uppgraderingen. När du uppgraderar till Yosemite / Sierra finns det några filer som blir skadade, vilket skapar dessa problem för användarna. Det är därför som de flesta lösningar roterar kring att antingen radera eller byta namn på specifika mappar eller filer. Den typen av fil eller mapp du behöver ta bort beror på vilken typ av problem du står inför. Så försök varje metod som anges nedan tills problemet är löst. Och om ingenting fungerar, så är din sista utväg att installera om operativsystemet som definitivt löser problemet trots att det är mycket tidskrävande.
Men innan du försöker använda metoderna nedan kan du prova de tips som anges nedan.
- Många användare har sagt att stängning och återuppringning av systeminställningar löser problemet. Så, innan du dyker djupt in i lösningarna nedan, försök att avsluta Systeminställningar och öppna dem igen.
- För vissa användare, lätta på om systemet bara löste problemet så prova det också. Det kommer inte att kosta dig någonting, men om det löser ditt problem så behöver du inte gå igenom en stor process.
Metod 1: Logga ut och logga in igen
För många användare blir problemet löst om du loggar ut från din iCloud och sedan loggar in. Det här har något att göra med uppdateringsanslutningen med iCloud, men den exakta orsaken till varför detta fungerar är inte känt. Det bästa är att det fungerar för många människor.
Här är stegen för att logga ut och sedan logga in till iCloud
- Öppna Apple-menyn
- Välj Systeminställningar
- Välj iCloud
- Välj Logga ut
- När du är utloggad, logga in igen genom att följa stegen från 1-3 och ange sedan dina uppgifter.
När du är inloggad igen, försök att kontrollera Mail-inställningarna igen och se om problemet finns eller inte.
Metod 2: Radera mappar
Problemet löses också genom att ta bort några av mapparna på specifika vägar. Anledningen till att detta fungerar är att det kan finnas några dåliga filer i de mappar som kan orsaka problemet. Så om du tar bort dem löser problemet eftersom när du startar om datorn kommer ditt system automatiskt att ersätta dessa filer med färska.
Här är de filer som du behöver radera och de åtgärder som är inblandade i denna procedur
- Först, stäng preferenspanelen. Se till att det inte bara minimeras, det borde vara stängt. Stäng bara systeminställningarna. Bara för att vara på den säkra sidan, stäng alla applikationer
- Gå till den här adressen / Bibliotek / Inställningar / Containrar .
- Leta reda på mappen som heter apple.internetaccounts
- Välj mappen apple.internetaccounts, håll kommandotangenten och tryck på Delete ( Command + Delete )
- Gå nu till den här adressen / Bibliotek / Inställningar .
- Leta reda på mappen som heter apple.internetaccounts.plist
- Välj mappen apple.internetaccounts.plist, håll kommandotangenten och tryck på Delete ( Command + Delete )
- Nu starta om
När ditt system omstartas måste ditt problem lösas. Det här är inte en hack utan en permanent lösning, så du behöver inte oroa dig för det här problemet längre.
PRO TIPS: Om problemet är med din dator eller en bärbar dator, bör du försöka använda Reimage Plus-programvaran som kan skanna förvaret och ersätta korrupta och saknade filer. Detta fungerar i de flesta fall där problemet uppstått på grund av systemkorruption. Du kan ladda ner Reimage Plus genom att klicka härMetod 3: Ta bort NotesV2-filer
Denna metod liknar metod 2 ovan men du måste ta bort vissa specifika filer i den här metoden. Metoden är inriktad på att ta bort de NotesV2-filer som kan orsaka problemet iCloud. Detta beror på att dessa filer låser databasen som förhindrar att anteckningar öppnas och därför orsakar dessa problem med iCloud. De flesta av användarna har löst att de inte kunde läsa in preferenser problem att radera dessa filer.
Stegen för att lokalisera radering av dessa filer ges nedan
- Först, stäng preferenspanelen. Se till att det inte bara minimeras, det borde vara stängt. Stäng bara systeminställningarna. Bara för att vara på den säkra sidan, stäng alla applikationer
- Gå till den här adressen / Bibliotek / Inställningar / Containers /com.apple.Notes/Data/Library/Notes/ .
- Leta reda på filen med namnet storage data-shm
- Välj filen lagrad data-shm, håll kommandotangenten och tryck på Delete ( Command + Delete )
- Leta reda på filen med namnet storage data-wal
- Välj filen storage data-wal, håll kommandotangenten och tryck på Delete ( Command + Delete )
Om det inte fungerar gör du det här
- Gå till den här adressen / Bibliotek / Inställningar / Containrar .
- Leta reda på mappen som heter apple.Notes
- Välj mappen apple.Notes, håll kommandotangenten och tryck på Delete ( Command + Delete )
Nu starta om och kontrollera om problemet är löst eller inte.
Metod 4: Flytta V2-mapp och konton
En annan lösning som kan fungera för dig är att flytta din V2-mapp som finns i din brevmapp och sedan radera det konto som orsakar problemet. På detta sätt skapar ditt system automatiskt en ny mapp med nya data. Du kan sedan flytta din V2-mapp tillbaka till sin ursprungliga plats och det är det. Detta löser problemet för många användare.
Här är stegen för denna procedur
- Stäng Mail bara för att försäkra dig om att Systeminställningarna inte är öppna
- Gå till den här platsen / Bibliotek / Mail /
- Leta reda på en mapp med namnet V2
- Välj mappen som heter V2, håll ner muspekaren eller styrplattan och dra musen till skrivbordet. Släpp nu knappen.
- Nu ska du kunna öppna Internet-preferensrutan i Systeminställningar
- Starta om Mail och det ska fungera bra nu.
- Nu kommer det att finnas en ny kopia av den där V2- mappen på plats och din mail fungerar bra nu. Du kan antingen fortsätta använda den men om du vill ha dina inställningar och e-post igen, välj sedan V2-mappen (som du just flyttat till skrivbordet), håll ner muspekaren eller styrplattan och dra musen till den här platsen / Bibliotek / Mail . Släpp nu knappen.
- Stäng posten och öppna den igen. Dina gamla meddelanden och inställningar ska vara tillbaka och du borde inte ha några problem med Systeminställningarna också
Om den frågar, ersätt filerna i destinationen och du borde ha det bra.
Om detta inte fungerar för dig gör du följande
- Stäng Mail bara för att försäkra dig om att Systeminställningarna inte är öppna
- Gå till den här platsen / Bibliotek / Mail
- Leta reda på en mapp med namnet V2
- Välj mappen som heter V2, håll ner muspekaren eller styrplattan och dra musen till skrivbordet. Släpp nu knappen.
- Gå till Mail genom att klicka på ikonen Mail från Dock längst ner på skärmen
- Välj Inställningar och välj Konton
- Klicka på det konto du har problem med
- Klicka på minus (-) symbolen längst ner till vänster. Detta tar bort alla data för de här kontona.
- Klicka på Ta bort
- Upprepa steg 7 och 8 för alla konton med problemet
- När du är klar stänger du fönstret och startar om Mail .
Ditt problem borde lösas nu. Du kan konfigurera din Mail med dina konton precis som du gjorde tidigare.
Metod 5: Rengör installationen
Tyvärr är din sista lösning att göra en ren installation av Yosemite / Sierra. Detta kan vara en tidskrävande procedur men det kommer att lösa problemet. Glöm inte att säkerhetskopiera dina data med Time Machine innan du gör en ren installation.
Det finns också ett par saker som du behöver tänka på när du gör en ren installation av operativsystemet.
Gör inte någonting när ditt operativsystem är installerat. Använd inte FindMyMac eller iCloudKeyChain. Använd heller inte Time Machine för att återställa dina data när du är klar med den rena installationen. Användare har rapporterat att de har problem när de använder dem. Starta Yosemite / Sierra när den är installerad och använd sedan Migrationsassistenten för att importera dina gamla filer och inställningar.
När du är färdig med att importera dina data borde du vara bra och problemen borde vara borta.
PRO TIPS: Om problemet är med din dator eller en bärbar dator, bör du försöka använda Reimage Plus-programvaran som kan skanna förvaret och ersätta korrupta och saknade filer. Detta fungerar i de flesta fall där problemet uppstått på grund av systemkorruption. Du kan ladda ner Reimage Plus genom att klicka här