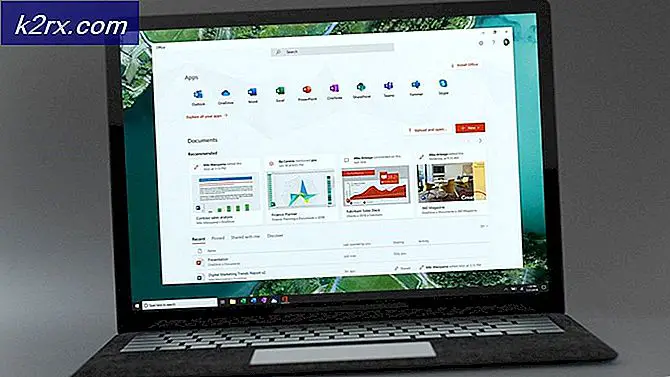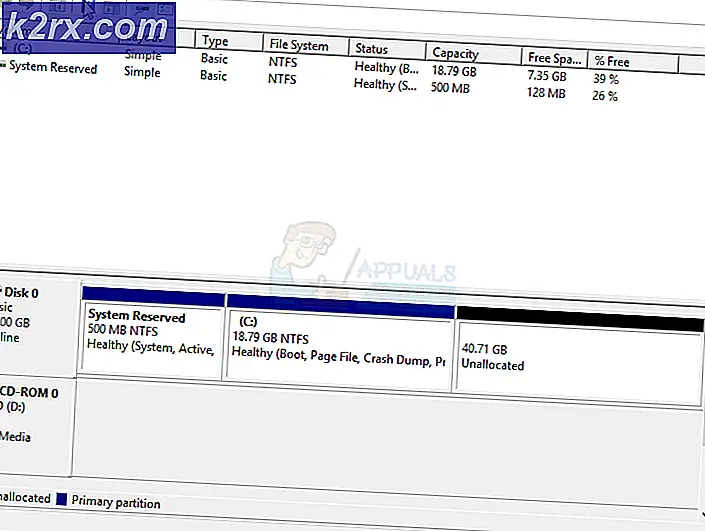Hur fixar jag det konfigurerande Roblox Loop-felet?
Roblox-konfigurationsslingan uppstår ofta på grund av din överskyddande antiviruspaket från tredje part. Under installationsprocessen konfigureras applikationen för ditt system som visas som Konfigurera Roblox. Detta kan dock ofta fastna och du kommer att behöva hantera en loop av nämnda meddelande. För vissa användare kan problemet uppstå under installationen av en uppdatering.
Utan hänsyn till scenariot för uppkomst av problemet kommer du ändå att kunna lösa det via lösningarna nedan. Men innan vi går in på det, låt oss först diskutera orsakerna till problemet så att du får en bättre inblick i frågan.
Vad orsakar det konfigurerande Roblox Loop-problemet?
Efter att ha gått igenom flera användarrapporter på olika webbplatser samlade vi en lista över möjliga orsaker till problemet för att få bättre grepp. Så här orsakas problemet ofta av:
Nu när vi har gått igenom de potentiella orsakerna till problemet, låt oss gå in på de lösningar som har rapporterats fungera av andra användare som plågades av detta problem.
1. Inaktivera antivirus från tredje part
Som det visar sig är den mest troliga orsaken till problemet antivirusprogrammet från tredje part installerat på ditt system. Detta beror på att vissa antivirusprogram tenderar att vara överskyddande. Detta resulterar i olika problem för användaren. Antivirusprogramvaran som är installerad på ditt system avbryter eller inblandar ofta processer som den upptäcker som skadlig medan de inte är; därmed ett falskt positivt. Om det här fallet gäller dig måste du inaktivera antivirusprogrammet från tredje part och sedan starta installationen.
Om du inte vill inaktivera din antivirussvit helt kan du också skapa några undantag. Detta förhindrar att applikationen stör de vitlistade processerna.
Alternativt kan du också välja att helt ta bort antivirusprogramvaran från ditt system tillsammans med att rensa kvarvarande filer som inte raderas under avinstallationsfasen. Följ instruktionerna nedan för att göra det:
- Tryck först på Windows-nyckel för att öppna upp Start Meny.
- Skriv in Kontrollera Panel och sedan slå Stiga på för att öppna upp Kontrollera Panel fönster.
- När kontrollpanelen har öppnats klickar du påAvinstallera ett programAlternativet under Program rubrik.
- Detta tar dig till en lista som visar alla installerade applikationer på ditt system. Hitta ditt antivirusprogram och sedan dubbelklicka på den för att starta avinstallationsfasen.
- Följ anvisningarna på skärmen för att slutföra avinstallationen.
- När du har avinstallerat antivirusprogrammet måste du rensa bort resterande filer från ditt system. Detta behövs dock inte och du kan bara starta installationsprocessen om du inte vill bry dig. En systemåterstart rekommenderas innan installationen påbörjas.
- Du kan också ta bort restfiler från din dator helt.
Se om problemet är löst.
2. Använd ett VPN
I vissa fall kan din internetanslutning eller begränsningarna i ditt nätverk (för att vara mer exakt) orsaka nämnda problem. Om detta scenario är tillämpligt på dig måste du använda en alternativ metod som är att använda en VPN under installationsfasen. A VPN kommer att ge dig en privat anslutning och därmed kommer du att kunna installera applikationen ganska enkelt.
Det finns massor av VPN tillgängliga där ute och de flesta erbjuder till och med gratis testversioner. Välj bara en bra, ladda ner den kostnadsfria testversionen och använd den för att installera applikationen. Se om detta löser problemet.
3. Torka av Roblox-installationen
Om ovanstående lösningar inte har fungerat för dig skulle den slutliga lösningen för att bli av med problemet vara att ta bort Roblox helt från hårddisken och sedan installera den igen. Detta gäller om du redan har en befintlig installation och problemet uppstår när du försöker uppdatera det. För att slutföra ta bort Roblox från ditt system, gör följande:
- Först, öppna upp Kontrollpanel genom att trycka på Windows-nyckel och sedan skriva Kontrollera Panel i det angivna sökfältet.
- Gå tillAvinstallera ett programGenom att klicka på den under Program inträde.
- Du får en lista över de installerade applikationerna på din dator. Bläddra igenom listan och hitta Roblox.
- Dubbelklicka på den för att starta avinstallationsguiden. När du har avinstallerat programmet måste du ta bort de kvarvarande filerna som är lagrade i Applikationsdata katalog.
- För att göra detta, tryck på Windows-tangent + R för att öppna upp Springa dialogruta.
- Skriv in %applikationsdata% och tryck Stiga på. Detta tar dig till AppData-katalogen.
- Byt nu till Lokal mappen och radera sedan Roblox mappen där.
- När du har gjort det, ladda ner installationsfilen från den officiella webbplatsen igen och starta installationen. Se om problemet är löst.