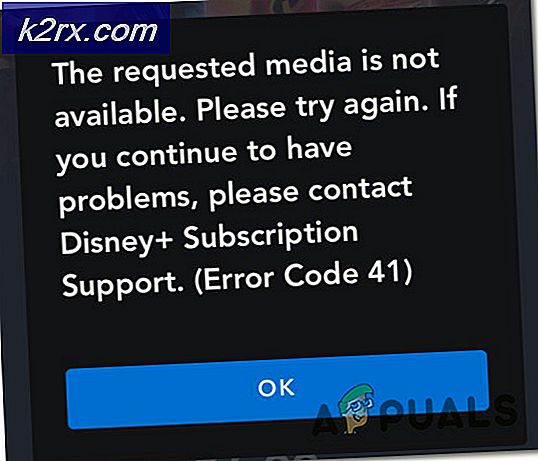Fix: Datakällreferenser är inte giltiga i Excel
Vissa användare har fått “Datakällans referens är inte giltig”När du försöker skapa en pivottabell från ett intervall i Excel. Detta specifika fel rapporteras förekomma med flera Excel- och Windows-versioner - så problemet är varken OS- eller Excel-versionsspecifikt.
Vad orsakar "Datakällreferensen är inte giltig" i Excel?
Vi undersökte just detta felmeddelande genom att titta på olika användarrapporter och de reparationssteg som de följde för att lösa problemet. Som det visar sig finns det flera vanliga synder som slutar utlösa just detta felmeddelande:
Om du för närvarande kämpar för att lösa problemetDatakällans referens är inte giltigfel, den här artikeln ger dig flera felsökningssteg som hjälper dig att identifiera det problem som utlöser felmeddelandet. Nedan hittar du en samling metoder som andra användare i en liknande situation har använt för att lösa detta.
För bästa resultat, följ metoderna i den ordning de presenteras. Du bör så småningom snubbla över en fix som kommer att vara effektiv i ditt specifika scenario.
Låt oss börja!
Metod 1: Ta bort parenteser från filnamnet
En av de mest populära anledningarna som kommer att sluta utlösaDatakällans referens är inte giltigfel är ett felaktigt Excel-filnamn. Om rapporterna genereras av ett rapportautomatiseringssystem och namnet innehåller förbjudna tecken som hakparenteser ”[]”Får du detta felmeddelande när du försöker skapa en pivottabell.
Om detta scenario är tillämpligt i din nuvarande situation kan du lösa problemet genom att ändra namnet på .xlsx-filen för att ta bort de förbjudna tecknen. Här är en snabbguide om hur du gör detta:
- Stäng Excel-fönstret som för närvarande använder filen. Om filen används kan du inte byta namn på den.
- Använd File Explorer för att navigera till platsen för Excel-filen. När du väl har kommit dit, högerklicka på den och välj Döp om.
- Fortsätt sedan och ta bort parenteser från filnamnet eftersom pivottabellen inte är konfigurerad för att stödja dem.
- Försök att återskapa pivottabellen igen och se om du fortfarande stöter på felet.
Om du fortfarande stöter påDatakällans referens är inte giltig fel eller den här metoden var inte tillämplig på ditt specifika scenario, gå ner till nästa metod nedan.
Metod 2: Spara filen på den lokala disken
Det här problemet kan också uppstå om du öppnar en fil direkt från en webbplats eller direkt från en e-postbilaga. I det här fallet kommer filen att öppnas från en tillfällig fil, vilket slutar utlösaDatakällans referens är inte giltigfel.
Om detta scenario är tillämpligt på ditt nuvarande scenario kan du lösa problemet genom att först spara Excel-filen på en lokal enhet. Så innan du försöker skapa pivottabellen, gå till Arkiv> Spara somoch spara filen på en fysisk plats (på din lokala enhet).
När Excel filen har sparats lokalt, återskapa de steg som tidigare utlösteDatakällans referens är inte giltig fel och se om du kan skapa pivottabellen utan att stöta på felet.
Om den här metoden inte var tillämplig i din nuvarande situation, gå ner till nästa metod nedan.
Metod 3: Säkerställa att intervallet finns och att det är definierat
En annan anledning till varför du kan stöta påDatakällans referens är inte giltig. ” fel när du försöker infoga en pivottabell är ett icke-existerande / ej definierat område.
För att sätta detta i perspektiv, låt oss säga att du försöker skapa pivottabell. Naturligtvis går du till Insert PivoTable, du väljer den växling som är associerad med Välj en tabell eller ett intervall och ställ in Tabell / intervall till'testa'.Om du nu har baserat värdena på "test" -intervallet och det inte finns kommer du att se "Datakällans referens är inte giltig. ” fel så snart du klickar Ok.
Om detta scenario är tillämpligt kommer du att kunna kringgå problemet genom att definiera ett intervall innan du försöker skapa en pivottabell. Här är en snabbguide om hur du gör det.
- Klicka på Formler fliken från menyfältet och klicka sedan på Namnansvarig från listan.
- Inuti Namnansvarig klicka på Ny och namnge intervallet du ska skapa. Använd sedan Refererar till rutan för att ställa in de celler som du vill använda för intervallet. Du kan antingen skriva ut det själv eller använda den inbyggda väljaren.
- Nu när intervallet är definierat kan du framgångsrikt skapa pivottabellen utan att stöta på samma felmeddelande.
Om detta scenario inte var tillämpligt eller om du fortfarande stöter påDatakällans referens är inte giltigt feläven efter att ha utfört stegen ovan, gå ner till nästa metod nedan.
Metod 4: Säkerställa att referensen för det angivna intervallet är giltigt
Även om du framgångsrikt har definierat intervallet men fortfarande serDatakällans referens är inte giltigfel, chansen är att du ser meddelandet eftersom det namngivna intervallet hänvisar till vissa celler vars värden inte är giltiga.
För att rätta till detta, gå till Formler> Namnhanterare och se om intervallet hänvisar till de celler som du vill analysera genom pivottabellen. Om du ser några inkonsekvenser, använd Hänvisa till: rutan för att växla till rätt värde.
När ändringarna är gjorda försöker du skapa en pivottabell igen och se om du fortfarande ser samma felmeddelande.
![[Fix] League of Legends uppdateras inte på PC](http://k2rx.com/img/100591/fix-league-of-legends-wont-update-on-pc-100591.jpg)