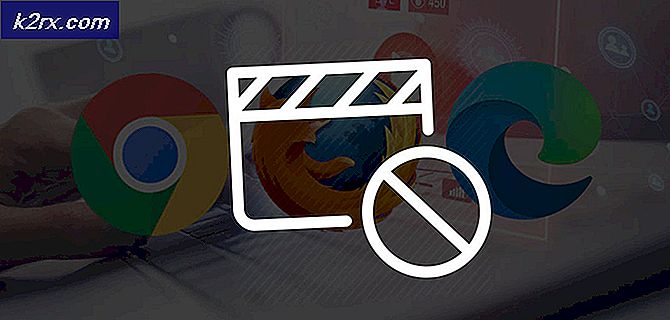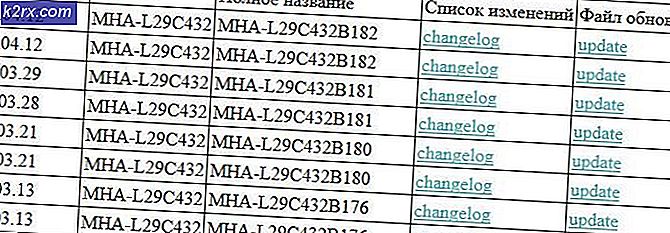Fix: Logitech Wireless Mouse fungerar inte
Anledningen till att din trådlösa mus kanske inte fungerar är att den har ett lågt batteri, det är inte anslutet till rätt port, USB-drivrutinerna är inte ordentligt installerade eller ytan där du använder musen är inte optimerad för musen.
Detta problem kan gälla för olika scenarier, men eftersom ämnet är mycket generiskt kan det inte vara säkert att problemet är exakt på grund av dessa skäl. Vi har listat ner ett antal olika kontroller och lösningar som finns för dessa lösningar. Börja med den första och arbeta dig ner.
Lösning 1: Ta bort batterierna och mottagaren
Ibland krävs allt för att någon enhet ska komma tillbaka i rätt konfiguration eller beteende är en hård återställning. Vid någon hård återställning tar vi ut alla komponenter, inklusive kraftkällan och låt enheten ladda ur i några minuter innan du pluggar allt in igen. Detta är en effektiv lösning i detta fall och fungerar för nästan alla användare.
Ta bort den trådlösa mottagaren och batterierna som finns i musen och vänta i några minuter . Låt musen urladdas helt innan du kopplar allt tillbaka igen. När du har satt i batteriet och sätter i kontakten i en USB-port, kontrollera om problemet har lösts.
Lösning 2: Byta batterier
Logitech-möss är kända för att få problem med batterier. Eftersom de kräver en måttlig mängd ström för att upprätta anslutningen med det trådlösa anslutningsdonet, tycks de dränera mer än genomsnittligt batteri. Svaga batterier kan ge indikationerna att musen fungerar korrekt men i verkligheten skulle det inte vara.
Byt ut batterierna, men försök att sätta i bra batterier av hög kvalitet. Anslut batterierna i rätt ordning och försök sedan ansluta musen till datorn igen. Förhoppningsvis kommer problemet att lösas inom kort.
Lösning 3: Prova musen på en annan yta
Typen av yta är nödvändig för att alla möss ska fungera som förväntat. Faktum är att det finns massor av ytor där ute som inte stöder någon muss arbete. Trä är en yta med stor mångfald. En mus kan fungera på en träyta medan den inte skulle vara på en annan. Det beror helt på vilken typ av yta och vilken typ av mus du använder.
Försök flytta din bärbara dator och kontrollera om musen fungerar på andra ytor. Vid PC kan du ta med andra ytor till dig (t.ex. papper, muspekare etc.) och se till att det inte är problem med en yta. En musmatta är en idealisk yta för att arbeta med vilken mus som helst, eftersom den är utformad så.
Lösning 4: Testning på andra USB-kortplatser
USB-platsen i vilken du ansluter mottagaren kanske inte fungerar som förväntat. Det är inte ur det blå om vissa USB-portar inte stöder mottagaren medan några av dem gör det. Testa mottagaren på andra USB-slitsar. Om du äger en dator, försök att ansluta mottagaren till de luckor som finns på datorns baksida . Vid en bärbar dator, försök att plugga in alla USB-slitsar som finns på båda sidor av datorn .
Kontrollera vilken typ av USB-slitsar du sätter i mottagaren i (2.0 eller 3.0). Om du sätter in musen till en typ C-plats med en USB-omvandlare, kontrollera om USB-omvandlaren fungerar som den ska utan några skillnader.
Lösning 5: Kontrollera musen på en annan dator
Om alla ovanstående metoder inte fungerar, är det dags för dig att testa musen på en annan dator. Det är möjligt att drivrutinerna som installerats på din dator inte fungerar som förväntat på grund av vilka du har problem.
PRO TIPS: Om problemet är med din dator eller en bärbar dator, bör du försöka använda Reimage Plus-programvaran som kan skanna förvaret och ersätta korrupta och saknade filer. Detta fungerar i de flesta fall där problemet uppstått på grund av systemkorruption. Du kan ladda ner Reimage Plus genom att klicka härProva musen på en annan dator och se om den fungerar som den ska. Prova att sätta i olika USB-portar och kolla där. Testa all musfunktion (inklusive knappar) innan du sluter till några antaganden. Om det fungerar perfekt på den andra datorn betyder det att det förmodligen finns problem med drivrutinen på din dator. Fortsätt med de övriga lösningarna.
Lösning 6: Installera om standard drivrutiner
Om alla ovanstående lösningar inte visar några lycka, kan vi försöka installera standarddrivrutinerna för musen. Drivrutiner är den viktigaste drivkraften för någon hårdvara. De ansluter enheten och ger exklusiv kontroll över det till operativsystemet. Vi avinstallerar drivrutinerna och startar om datorn. Vid omstart kommer datorn att installera standard drivrutinerna tillbaka på din dator.
- Tryck på Windows + R, skriv devmgmt. msc i dialogrutan och tryck på Enter.
- Expandera kategorin Möss och andra pekdon . Leta upp musen, högerklicka på den och välj Avinstallera .
- Starta om datorn nu. Vid omstart upptäcker den automatiskt musen och installerar standarddrivrutinerna i den.
Lösning 7: Uppdatera drivrutiner
Om installationen av standard drivrutiner inte visar sig vara en lyckad lösning kan du försöka uppdatera drivrutinerna genom att antingen hämta dem manuellt eller via den automatiska uppdateringen. Vi börjar med den automatiska uppdateringen och ser om detta löser problemet. Om det inte gör det kan vi fortsätta ladda ner de specifika drivrutinerna från Logitechs officiella hemsida och installera dem.
- Tryck på Windows + R, skriv devmgmt.msc i dialogrutan och tryck på Enter.
- Expandera kategorin Möss och andra pekdon . Leta upp musen, högerklicka på den och välj Uppdatera drivrutinsprogramvara .
- Välj det första alternativet Sök automatiskt för uppdaterad drivrutinsprogram . Windows söker nu på internet för drivrutiner mot din modell och installerar den mest lämpade.
Om den automatiska installationen inte visar sig framgångsrik kan du gå vidare till Logitechs officiella webbplats och ladda ner drivrutinerna efter att du har satt in din modell och byggt upp nummer. Spara föraren till en tillgänglig plats.
- Navigera till enhetshanteraren enligt ovan och klicka på alternativet för att uppdatera musen igen.
- Välj det andra alternativet Bläddra i min dator för drivrutinsprogram . Navigera till den plats där du installerade drivrutinen och installera den i enlighet med detta.
Efter installationen, kontrollera om musen fungerar korrekt. Om det inte är det, gör en hård återställning och kontrollera igen efter omstart
PRO TIPS: Om problemet är med din dator eller en bärbar dator, bör du försöka använda Reimage Plus-programvaran som kan skanna förvaret och ersätta korrupta och saknade filer. Detta fungerar i de flesta fall där problemet uppstått på grund av systemkorruption. Du kan ladda ner Reimage Plus genom att klicka här