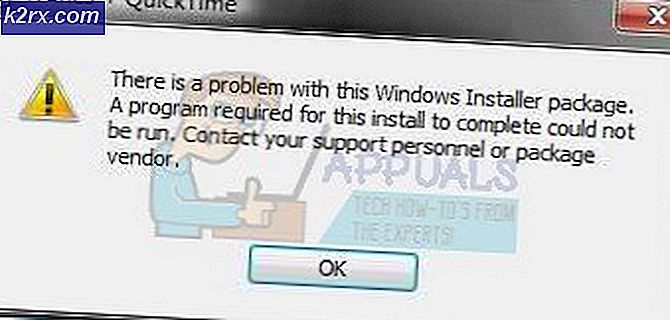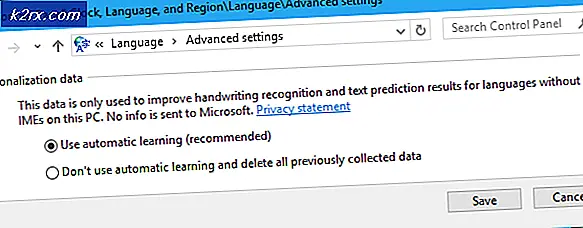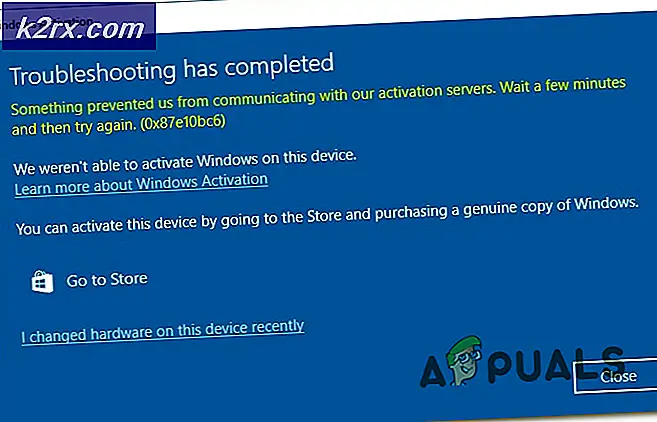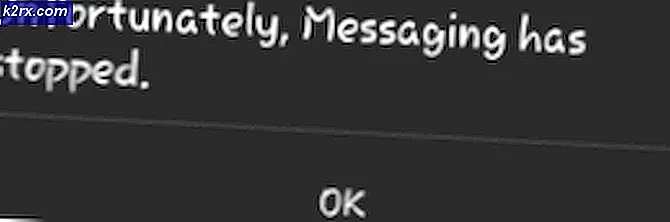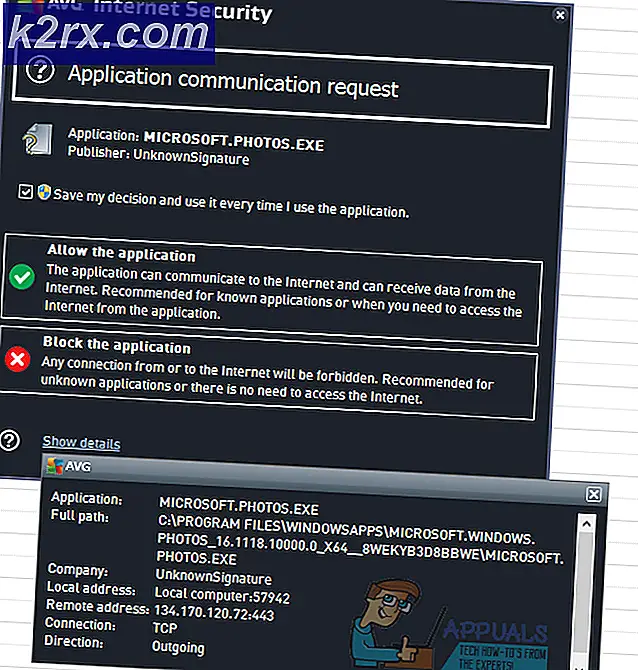Fix: DTS Sound Windows 10 Creators Update
Windows 10-användare som har installerat Creators Update kan inte få tillgång till Dolby-inställningar på sina system. DTS-systemet slutar fungera brått. Även om du ser Dolby Digital Live (DDL) eller andra Dolby Settings aktiverade i dina ljudinställningar får du bara uppspelning av stereokanaler. När du spelar ett HD-ljud får du ett fel Det här formatet stöds inte. Du hör också inget ljud när du försöker spela Blu-ray-skiva som har flera kanaler.
Problemet med DTS-åtkomst kan bero på olika orsaker. Vissa experter säger att Microsoft inte inkluderade en mediespelare och streamingteknik i sin senaste Windows 10-byggnad och du måste ladda ner ett separat paket för att använda högupplösta ljud och media streaming funktioner. Anledningen till att du inför ett Windows OS utan mediaspelare och streamingfunktioner är kopplat till de snabba böter som EU lade ut på Microsoft några år tillbaka för orättvisa företagskonkurrenser. Eftersom uppdateringar av skapare gör flera ändringar i systemet blir de äldre HDMI- och High Definition-ljuddrivrutinerna oförenliga med det uppgraderade Windows 10-systemet.
Det finns olika sätt att lösa problemet. I den här artikeln har vi listat några lösningar som har fungerat för användare som mötte samma problem efter att ha installerat uppdateringar från Windows 10 Creators. Beroende på orsaken till ditt Dolby Access-problem kan en av lösningarna nedan lösa problemet och få din DTS att fungera igen.
Lösning 1: Installera Windows Media Feature Pack
Många användare som stod inför DTS-problemet kunde lösa problemet genom att hämta Windows Media Feature Pack från den här länken . Installera Media Feature Pack och aktivera DTS genom att följa dessa steg
- Gå till Start- menyn
- Skriv ljudinställningar i sökfältet
- Klicka på Ändra systemljud i sökresultat
- Gå till fliken Uppspelning, välj Högtalare (High Definition Audio Device) som är vald som Standard Device)
- Klicka på Egenskaper
- Vid användning av enhet väljer du Använd den här enheten (aktivera)
- Klicka på Apply
- Klicka på OK
Lösning 2: Gör High Definition Audio Device till standardutgången
Du kanske har mer än en High Definition Audio Device; till exempel högtalare och hörlurar. Följ stegen nedan för att göra högtalarna eller hörlurarna standard ljudenhet
PRO TIPS: Om problemet är med din dator eller en bärbar dator, bör du försöka använda Reimage Plus-programvaran som kan skanna förvaret och ersätta korrupta och saknade filer. Detta fungerar i de flesta fall där problemet uppstått på grund av systemkorruption. Du kan ladda ner Reimage Plus genom att klicka här- Öppna Start-menyn
- Skriv ljudinställningar i sökfältet
- Klicka på Ändra systemljud i sökresultat
- Högerklicka på avsedd högupplöst ljudenhet i listan
- Klicka på Set as Default Device
Lösning 3: Uppdatera High Definition ljuddrivrutiner
- Gå till Start-menyn
- Skriv Enhetshanteraren i sökrutan och välj den från resultat
- I fönstret Enhetshanteraren går du till ljud-, video- och spelkontroller och utökar den
- Välj ditt ljudkort och högerklicka på det
- Välj Egenskaper
- Välj fliken Driver
- Välj Uppdatera drivrutin eller högerklicka och välj Uppdatera
- Välj Sök automatiskt för uppdaterad drivrutinsprogram.
- Om Windows inte hittar en ny drivrutin, försök att söka efter senaste drivrutinen på webbplatsen för ljudkorts tillverkare
Lösning 4: Installera Windows generisk ljuddrivrutin
Om ditt ljudkortstillverkare inte har släppt en ny drivrutin som är kompatibel med Windows 1703-byggnaden, kan du försöka installera Windows generisk ljuddrivrutin. Många användare kunde lösa ljudproblemet med det här tricket.
- Gå till Start-menyn
- Skriv Enhetshanteraren i sökrutan och välj den från resultat
- I fönstret Enhetshanteraren går du till ljud-, video- och spelkontroller och utökar den
- Välj ditt ljudkort och högerklicka på det
- Välj Uppdatera drivrutin
- Välj Bläddra i min dator för drivrutinsprogram
- Välj Låt mig välja från en lista över drivrutiner på min dator
- Välj High Definition Audio Device och välj Next och följ instruktionerna för att installera den
Lösning 5: Om intehings fungerar, gå tillbaka till föregående byggnad
Om du inte kan göra utan DTS eller Dolby Access, föreslår vi att du går tillbaka till föregående byggnad tills Microsoft släpper ut en korrigeringsfil eller åtgärd för att lösa problemet.
Genom att gå till föregående byggnad ska du skjuta upp alla uppdateringar som installerades efter installationen av Creators-uppdateringar. Tänk på att om du återgår till föregående byggnad kommer du att förlora ändringar i alla inställningar och kan också förlora appar som installerades efter installation av Creators Update. För att gå tillbaka till föregående byggnad, följ stegen nedan.
- Öppna Start-menyn
- Gå till Inställningar -> Uppdatering & Säkerhet -> Återställning
- Leta efter Gå tillbaka till tidigare version av Windows 10
- Klicka på knappen Komma igång under Gå tillbaka till tidigare version av Windows 10- avsnittet
- Om din Windows-enhet inte är ansluten till Ström, får du instruktioner för att ansluta till datorn
- Klicka på Stäng och koppla in Windows-enheten till Ström
- Du kommer att bli ombedd orsaken till att gå tillbaka till föregående byggnad, välj någon anledning från listan och klicka på Nästa
- I fönstret Kontrollera efter uppdateringar , c slickar Nej tack
- I Vad du behöver veta fönstret klickar du på Nästa
- I fönstret Lås inte ut, klicka på Nästa
- Tack för att du försökte bygga fönstret, klicka på Gå tillbaka till tidigare bygg
- Återgå processen startar. När processen är klar kommer datorn att starta om och du kommer att tas tillbaka till den tidigare byggnaden innan du installerade Creators Update.
PRO TIPS: Om problemet är med din dator eller en bärbar dator, bör du försöka använda Reimage Plus-programvaran som kan skanna förvaret och ersätta korrupta och saknade filer. Detta fungerar i de flesta fall där problemet uppstått på grund av systemkorruption. Du kan ladda ner Reimage Plus genom att klicka här