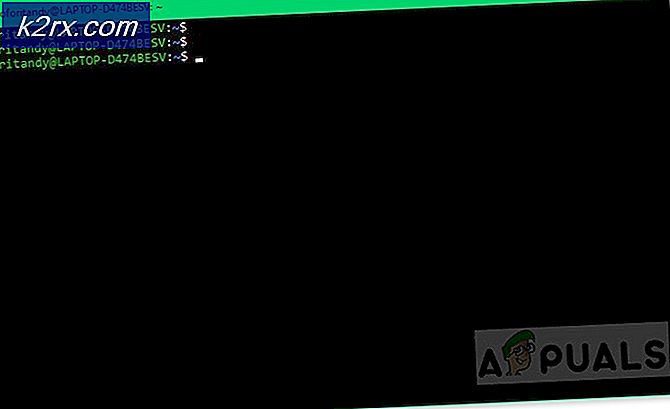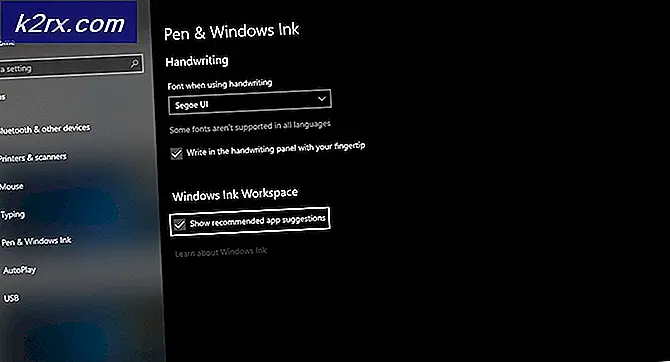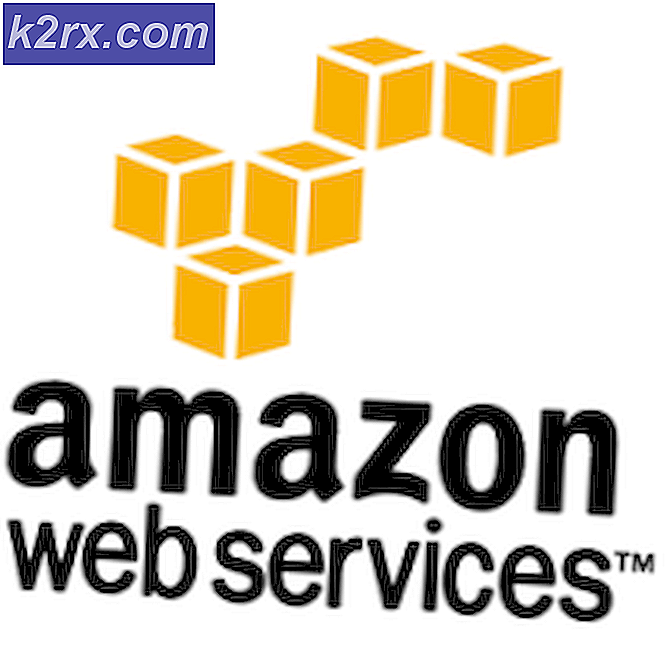Hur inaktiverar jag automatiskt lärande i Windows 10?
Automatisk inlärning är en av de största handskriftsfunktionerna i Windows-operativsystemet. Vi rekommenderar att du håller den här inställningen aktiverad så att Windows kan känna igen din handskrift bättre. Det finns dock situationer där en användare vill inaktivera den här funktionen tillfälligt. Om du inaktiverar detta tas alla sparade data bort som de har lärt sig. Så det är också ett bra sätt att uppdatera sparade data genom att inaktivera och aktivera det tillbaka.
Grupprincipredigeraren är inte tillgänglig i Windows 10 Home Editions; därför har vi inkluderat en registermetod som du kan använda för att ändra inställningen.
Inaktivera automatisk inlärning
Detta var möjligt att inaktivera i kontrollpanelen tillbaka i de tidiga versionerna av Windows. Men i Windows 10-kontrollpanelen har alternativet för automatisk inlärning tagits bort. Nu är det enda sättet att inaktivera denna policy genom att gå igenom Local Group Policy Editor eller Register Editor. Mängden lagrat bläck är 50 MB och mängden textinformation är ungefär 5 MB. När den når gränsen kommer de gamla uppgifterna att raderas för att ge plats för nya data.
Metod 1: Inaktivera automatisk inlärning via Local Group Policy Editor
Denna inställning kan enkelt nås i Local Group Policy Editor. Local Group Policy Editor kommer också att ge mycket information om denna inställning. En användare behöver bara dubbelklicka på inställningarna och aktivera den genom att ändra växeln enligt nedan:
Notera: Den Lokal grupppolicyredaktör är endast tillgängligt i Windows 10 Pro-, Windows 10 Enterprise- och Windows 10 Education-utgåvor. Om du har en annan Windows 10-version, hoppa direkt till metod 2.
- Håll Windows och tryck på R för att öppna Springa dialog. Skriv sedan “gpedit.msc”I rutan och tryck Stiga på för att öppna Lokal grupppolicyredaktör.
Notera: Om det visar UAC (användarkontokontroll) snabbt och tryck sedan på Ja. - Navigera till följande plats i den vänstra rutan på Lokal grupppolicyredaktör:
Datorkonfiguration \ Administrativa mallar \ Kontrollpanel \ Regional- och språkalternativ \ Personalisering av handskrift
- Dubbelklicka på inställningen ”Stäng av automatisk inlärning“. Detta öppnar ett annat fönster, ändra växeln till Aktiverad alternativ. Klicka på Ansök / Ok för att spara inställningarna.
- Automatisk inlärning kommer att inaktiveras nu. Till Gör det möjligt det tillbaka, ändra bara växlingsalternativet tillbaka till Inte konfigurerad eller Inaktiverad.
Metod 2: Inaktivera automatisk inlärning genom registerredigeraren
Den andra metoden är genom att aktivera registervärdet i Registerredigeraren. Detta kräver lite mer arbete än den första metoden eftersom nyckeln / värdet ibland kommer att saknas. Användare måste skapa det manuellt genom att följa rätt steg. Aktivera och inaktivera i Registerredigeraren, det görs med siffrorna 0 och 1. Följ stegen nedan för att försöka inaktivera automatisk inlärning:
- Öppna Springa genom att trycka på Windows + R tangenterna tillsammans. Skriv nu “regedit”Och tryck på Stiga på nyckel för att öppna Registerredigerare. Välja Ja för UAC (användarkontokontroll) prompt.
- Till vänster i Registerredigerare, navigera till följande plats för att hitta nyckeln:
HKEY_LOCAL_MACHINE \ SOFTWARE \ Policies \ Microsoft \ InputPersonalization
- Om InputPersonalization nyckeln inte redan finns, skapa sedan en ny nyckel genom att högerklicka på den vänstra rutan och välja Ny> Nyckel som visas nedan.
- Skapa nu två olika värden i den här nyckeln. Högerklicka på den högra rutan och välj Ny> DWORD (32-bitars värde) alternativ. Namnge värdena som “RestrickImplicitTextCollection”Och”RestrictImplicitInkCollection“.
- Öppna var och en av dem genom att dubbelklicka på den och ändra Datavärde till “1”För båda enligt nedan.
- Detta inaktiverar automatisk inlärning via Registerredigeraren.