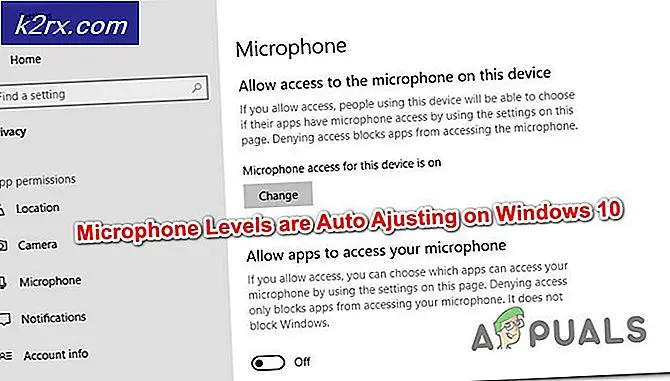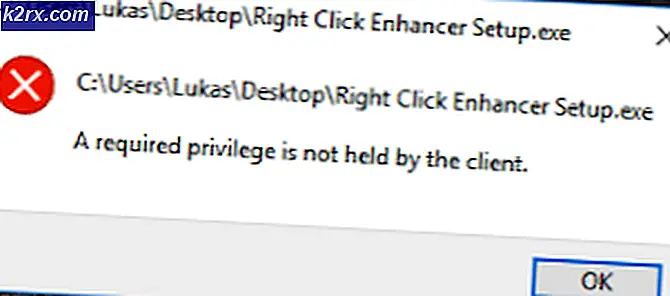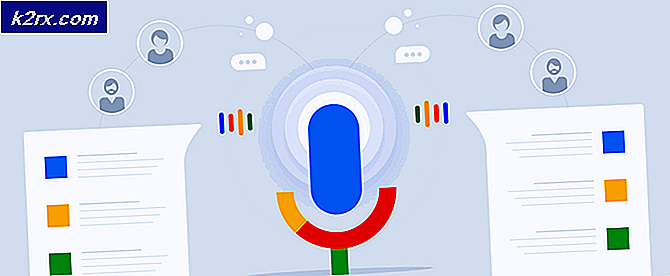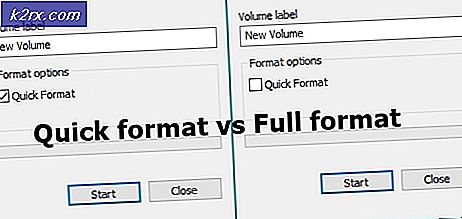Fix: Kodat format Windows Fel 0xc00d5212
Vissa Windows 10-användare har märkt felet 0xc00d5212 (0xc00d5212) när de försöker spela AVI-videor i både Windows Media Player och Windows 10 Fil och TV-appen. När en video startas visar den felkoden tillsammans med meddelandet Kan inte spelas. Varan kodades i ett format som inte stöds.
Det är inte klart exakt varför felet är så, men det är förmodligen relaterat till bildskärmsdrivrutinen eller video codec. Vi kommer att lösa problemet på 3 sätt, vilket inkluderar uppdatering av grafikkdrivrutiner, ominstallation av ljuddrivrutinen, uppdatering av Windows och användning av VLC, en alternativ mediaspelare.
Metod 1: Uppdatering av grafikdrivrutinerna
- Tryck på Windows + R- tangenterna, skriv devmgmt.msc och klicka på OK . Detta öppnar Enhetshanteringskonsolen.
- Enhetshanteraren, expandera bildskärmarna, högerklicka på din grafikkort under den här kategorin och klicka på Avinstallera och kolla Ta bort drivrutinsprogrammet för den här enheten och sedan OK för att ta bort drivrutinerna.
- Besök drivrutinsidan på din leverantörs webbplats och leta efter dina grafikkortsdrivrutiner. Ladda ner och installera drivrutinen på din dator och starta sedan om den. Försök spela en AVI-video igen för att se om problemet är löst. Annars, gå vidare till nästa metod.
Alternativt kan du uppdatera direkt från enhetshanteraren genom att:
- Tryck på Windows + R- tangenterna, skriv devmgmt.msc . Detta öppnar Enhetshanteringskonsolen.
- I Enhetshanteraren, expandera bildskärmarna, högerklicka på din grafikkort under den här kategorin och klicka på Update Driver Software och klicka sedan på Sök automatiskt för uppdaterad drivrutinsprogram .
- När drivrutinerna har slutförts, starta om datorn, försök spela en AVI-video för att se om den spelas nu.
Metod 2: Avinstallera din ljuddrivrutin
Vissa användare hade flera ljuddrivrutiner installerade och åtgärda problemet när de tog bort det. Vi tittar igenom våra installerade ljuddrivrutiner och tar bort de som inte behövs.
- Tryck på Windows + R- tangenterna, skriv devmgmt.msc . Detta öppnar Enhetshanteringskonsolen.
- I Enhetshanteraren, expandera ljud-, video- och spelkontrollerna, högerklicka på någon tredje parts ljudenhet (t.ex. Conexant SmartAudio HD) som du ser under den här kategorin och högerklicka och klicka på Avinstallera enhet .
- Starta om datorn och försök spela en AVI-video för att bekräfta om lösningen fungerade.
Metod 3: Uppdatering av Windows
Det är lämpligt att använda den här metoden efter att ha försökt den tidigare metoden.
- Tryck på Windows-tangenten + I för att öppna Windows-inställningarna.
- Välj Uppdatera och Säkerhet och välj Kontrollera efter uppdateringar . Windows kommer att kontrollera efter uppdateringar och börja ladda ner pågående uppdateringar.
- Starta om datorn efter uppdateringen och försök spela någon .avi-video.
Metod 4: Spelar med VLC
VLC är en kraftfull och populär mediaspelare som spelar alla format. Om ingen av ovanstående metoder fungerade kan du använda det som en lösning.
- Besök VLC: s officiella hemsida och ladda ner en kopia av VLC.
- Dubbelklicka på körbar och installera den.
- Starta VLC på din dator och spela dina AVI-videor eller andra format med det.
PRO TIPS: Om problemet är med din dator eller en bärbar dator, bör du försöka använda Reimage Plus-programvaran som kan skanna förvaret och ersätta korrupta och saknade filer. Detta fungerar i de flesta fall där problemet uppstått på grund av systemkorruption. Du kan ladda ner Reimage Plus genom att klicka här