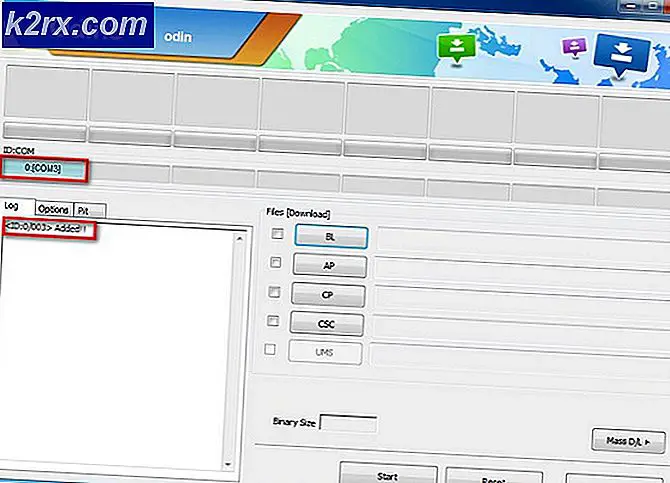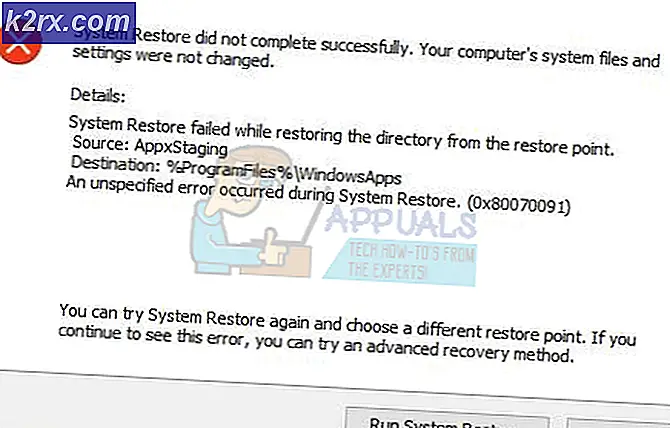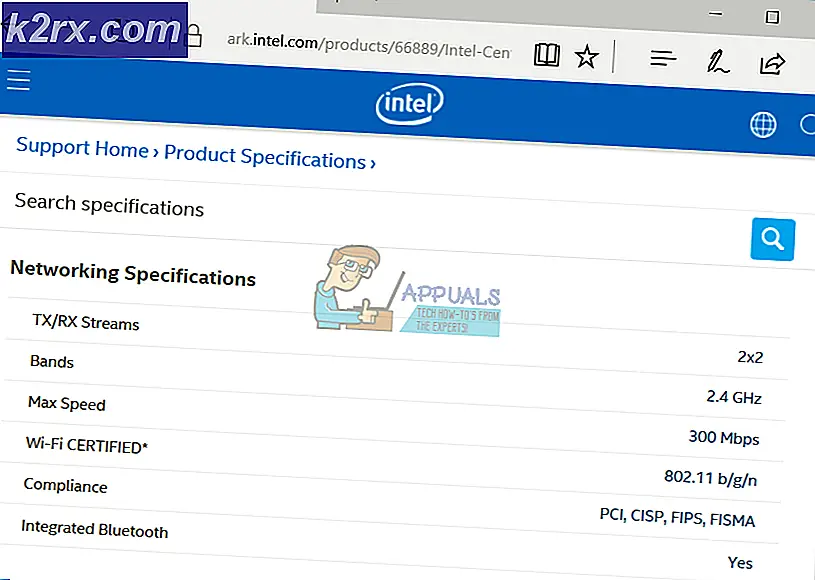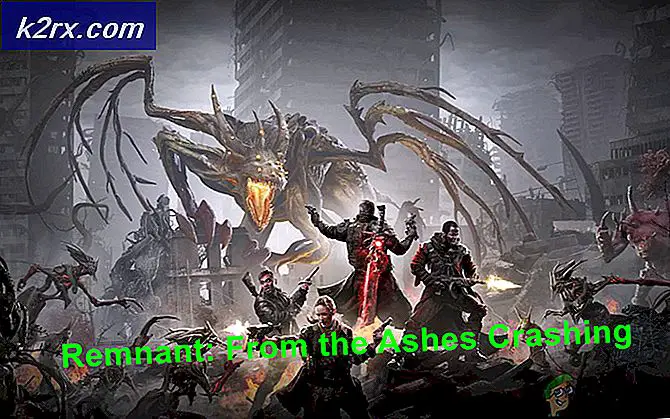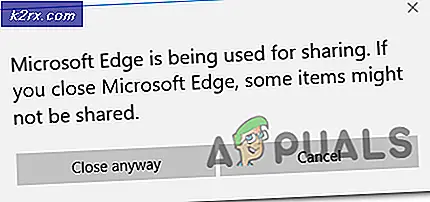Hur du åtgärdar felkod Netflix Felkod TVQ-ST-131
Vissa Netflix-användare stöter på felkod TVQ-ST-131 när de försöker ansluta till appen (de kommer aldrig förbi den första inloggningsskärmen). Detta specifika fel uppstår på flera plattformar och pekar vanligtvis mot ett nätverksanslutningsproblem som hindrar din enhet från att nå Netflix-tjänsten.
Som det visar sig finns det flera olika orsaker som kan bidra till uppenbarelsen av denna felkod. Här är en kortlista över potentiella synder som kan vara ansvariga för den här felkoden:
Metod 1: Undersöka status för Netflix Server
Innan du provar någon av de andra korrigeringarna nedan bör du starta den här felsökningsguiden genom att se till att Netflix-tjänsten för närvarande inte upplever ett serveravbrott som kan komma att påverka uppspelningen på din enhet.
Lyckligtvis kan du enkelt söka efter detta helt enkelt genom att gå till den officiella statussidan för Netflix och kontrollera om de för närvarande rapporterar några problem.
Om statussidan för Netflix för närvarande rapporterar ett serverproblem kan du klicka på Starta livechatt knappen och fråga en supportagent om det aktuella problemet kan påverka enhetens strömning i ditt område.
Om utredningen du just gjorde har avslöjat ett serverproblem är det enda du kan göra just nu att vänta på att problemet ska lösas av Netflix.
Å andra sidan, om det inte finns några bevis för ett serverproblem, pekar alla tecken på ett lokalt problem som du kan åtgärda själv. I det här fallet går du ner till nästa möjliga fix nedan.
Metod 2: Logga in igen med Netflix
Som det visar sig, på de flesta enheter där felkod TVQ-ST-131påträffas kan det här problemet mycket väl uppstå på grund av en felaktig registrering. Vad som händer är att du faktiskt inte är inloggad på ditt Netflix-konto trots att appen du använder säger att du är.
Denna specifika fråga är mycket vanligare på Smart-TV och mobil (iOS och Android).
Lyckligtvis finns det en snabb och enkel lösning för den här frågan - Allt du behöver göra är att tvinga en logga ut från ditt konto innan du loggar in igen.
Naturligtvis kommer de exakta instruktionerna för att göra detta olika beroende på din enhet, men vanligtvis kan du göra detta genom att öppna din Netflix-kontomeny och använda Logga ut från Netflix-kontot.
När du väl har loggat ut loggar du in igen genom att infoga dina autentiseringsuppgifter, fortsätter sedan strömningen och ser om problemet nu är löst.
Om du fortfarande stöter på samma felkod TVQ-ST-131, gå ner till nästa möjliga korrigering nedan.
Metod 3: Starta om eller återställ din router
Om du tidigare såg till att du inte faktiskt hanterar ett serverproblem är nästa du bör se upp för en nätverkskonsekvens. Denna typ av problem uppstår vanligtvis i fall där din ISP (Internet Service Provider) tilldelar en dynamisk IP-adress från en pool som Netflix inte gillar.
Med lite otur kan den dynamiska IP-adressen du får tilldelas svartlistas av Netflix. Om det här scenariot är tillämpligt har du två sätt framåt:
- Starta om din router - Detta kommer att sluta uppdatera din TCP- och IP-anslutning, vilket tvingar din nätverksenhet att tilldela dig en ny IP för enheten där du strömmar från Netflix på.
- Återställer din router - Om problemet är rotat i en inställning som tillämpas av din router kan du behöva återställa dina nätverksenhetsinställningar till fabriksstatus för att lösa problemet.
A. Starta om din router
Det här är det bästa sättet att tvinga tilldelning av nya TCP- och IP-data utan att göra några långvariga ändringar som kan störa routerns nuvarande funktionalitet.
För att kunna starta om en router, ta en titt på routerns baksida och tryck på strömbrytaren (På / Av-knappen) för att slå på din nätverksenhet Av.
När du lyckats stänga av strömmen, koppla bort strömkabeln från eluttaget och vänta en hel minut för att säkerställa att strömkondensatorerna är helt tömda.
När du lyckats starta om din router och internetåtkomst har startats igen, vänta tills internetåtkomst återlämnas och försök sedan logga in med Netflix igen och se om problemet nu är löst.
B. Återställ din router
Om det enkla omstartsförfarandet inte fungerade för dig är nästa sak du bör göra för att åtgärda en allvarligare inkonsekvens att gå till en nätverksåterställning.
Om problemet härrör från en routerinställning bör ditt nästa steg vara att återställa routern till fabriksstatus och se om Netflix-streaming är fixat.
Men kom ihåg att genom att göra detta kommer du också att återställa alla inställningar som du kanske tidigare har fastställt för din router. Detta inkluderar sparade PPPoE-referenser, vitlistade eller blockerade portar, vidarebefordrade portar etc.
Notera: Tänk på att med de allra flesta routermodeller, Återställa knappen kommer inte att vara tillgänglig om du inte använder ett skarpt föremål som en tandpetare eller en liten skruvmejsel.
När återställningsförfarandet är slutfört, återupprättar du internetåtkomst (om din Internetleverantör använder PPPoE), måste du infoga de autentiseringsuppgifter som du fick i din första routerinstallation för att återupprätta internetåtkomst.
Slutligen försök att strömma innehåll från Netflix igen och se om operationen är klar.
Om samma problem fortfarande uppstår går du ner till nästa möjliga korrigering nedan.
Metod 4: Ändra DNS-intervallet
Som det visar sig om du stöter på den här felkoden på PC, Xbox One eller Playstation 4 är chansen att du har att göra med en DNS-inkonsekvens (Domain Name Address) som påverkar streamingjobbet.
Flera drabbade användare som tidigare hade att göra med samma problem har bekräftat att de lyckades åtgärda problemet genom att slutföra migreringen till en mer stabil DNS.
Notera: I de allra flesta fall har berörda användare rapporterat att de lyckats åtgärda problemet genom att ändra DNS till de värden som tillhandahålls av Google.
Men kom ihåg att beroende på vilken plattform du stöter på felkod TVQ-ST-131på, kommer stegen att ändra standard-DNS vara annorlunda. På grund av detta har vi skapat tre olika underguider, så följ gärna guiden som är tillämplig för just ditt scenario:
A. Ändra DNS på Xbox One
- Från startskärmen på din Xbox One-meny, tryck på Xbox-knappen på din handkontroll för att visa guide-menyn. Väl inne, gå till inställningar meny.
- Från Miljö menyn på din Xbox one-konsol väljer du Nätverk fliken från den vertikala menyn till vänster, flytta sedan till höger avsnitt och öppna Nätverksinställningar undermeny.
- Inuti Nätverk -menyn, öppna Avancerade inställningar menyn från vänster sida.
- När du väl är inne i Avancerade inställningar menyn, välj DNS-inställningar, sedan Välj Manuell från nästa uppmaning.
- Ändra sedan värdena för Primär DNS och Sekundär DNS till det följande:
Primär DNS: 8.8.8.8 Sekundär DNS: 8.8.4.4
Notera: Om du vill använda IPV6-protokollet, använd följande värden istället:
Primär DNS: 208.67.222.222 Sekundär DNS: 208.67.220.220
- Spara ändringarna för att genomdriva den här nya DNS som ditt standardval, starta sedan om konsolen och se om felkoden är löst när nästa start är klar.
B. Ändra DNS på Playstation 4
- Från huvudinstrumentpanelen på din PS4-konsol, börja med att svepa uppåt och använd sedan vänster tumstick för att välja Inställningar, tryck sedan på X för att komma till den här menyn.
- När du väl är inne i inställningar menyn, navigera till Inställningar> Nätverkoch få tillgång tillStäll in internetanslutning från listan över tillgängliga alternativ.
- Från nästa meny väljer du Beställnings så du har möjlighet att skapa en anpassad DNS.
- Vid nästa uppmaning väljer du Automatiskt för att ge din konsol friheten att konfigurera IP-adressen automatiskt.
- Välj sedan Specificera inte när du kommer till DHCP-värdnamn prompt.
- VidDNS-inställningar scen, välj Manuell, ställ sedan in Primär DNS och Sekundär DNS till följande värden:
Primär DNS - 8.8.8.8 Sekundär DNS - 8.8.4.4
Notera: Om du vill använda IPV6-protokollet, använd följande värden istället:
Primär DNS - 208.67.222.222 Sekundär DNS - 208.67.220.220
- Spara ändringarna, starta sedan om konsolen och se om problemet nu är löst.
C. Ändra DNS på PC
- Öppna en Springa dialogrutan genom att trycka på Windows-tangent + R. Skriv sedan ”ncpa.cpl'Och slå Stiga på för att öppna upp Nätverkskopplingar fönster.
- Från Nätverkskopplingar högerklicka påWi-Fi (trådlös nätverksanslutning)och välj Egenskaper från snabbmenyn. Om du använder en trådlös anslutning högerklickar du påEthernet (lokal anslutning)istället.
Notera: När du uppmanas av UAC (användarkontokontroll), klick Ja för att bevilja administratörsbehörighet.
- Navigera till Ethernet- eller Wifi-fönstret Nätverk fliken och hitta avsnittet med titeln Den här anslutningen använder följande objekt.När du kommer dit markerar du rutan förInternetprotokoll version 4 (TCP / IPv4),klicka sedan på Egenskaper knapp.
- När du väl är inne i Internetprotokoll version 4 (TCP / IPv4) inställningar, klicka på Allmän aktivera rutan som är associerad medAnvänd följande DNS-serveradress.
- Vid nästa skärm, byt ut Önskad DNS-server och Alternativ DNS-server med följande värden:
8.8.8.8 8.8.4.4
Notera: Om du vill använda IPv6-protokollet, använd följande värden istället förInternetprotokoll version 6:
2001:4860:4860::8888
2001:4860:4860::8844 - Spara ändringarna för att genomföra den nya DNS, starta sedan om datorn och se om problemet är löst vid nästa datorstart.
Om samma problem fortfarande uppstår, gå ner till nästa möjliga fix nedan.
Metod 5: Se till att ditt nätverk stöder streaming
Om du har kommit så långt utan resultat bör du börja överväga det faktum att du kanske har att göra med någon form av begränsning där din nätverksadministratör eller ISP begränsar åtkomsten till streamingtjänster som Netflix.
Detta är vanligtvis fallet med nätverk som arbete, skola, hotell, sjukhus och andra typer av offentlig Netflix.
Om du har möjlighet att göra det, kontakta din nätverksadministratör för att se till att streamingtjänster accepteras eller blockeras avsiktligt.