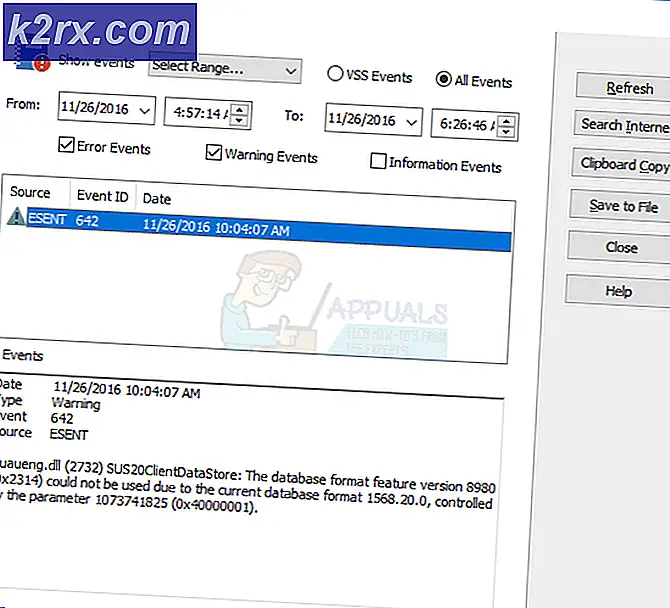Fix: Felkod 51 (Spelet misslyckades med att starta) på Steam
Användarna upplever Felkod 51 tillsammans med meddelandet ”Game failed to start” när de försöker starta ett spel installerat via spelmotorn Steam. Detta felmeddelande är tillämpligt och kan ses hända med alla typer av spel som Dota eller Skyrim.
Baserat på vår undersökning upplever användare vanligtvis detta problem när de antingen har uppdaterat Steam till den senaste versionen eller kör ett spel för första gången på sin dator. Detta är snarare en återkommande fråga och betyder mest att det finns någon extern fråga för varför spelet inte startar.
Vad orsakar felkoden 51 (spelet misslyckades med att starta) på Steam?
Vi tittade på detta problem genom att titta på flera reparationsstrategier, användarrapporter och de vanliga stegen som användes för att lösa problemet. Baserat på vår forskning finns det flera vanliga scenarier som kan utlösa detta problem:
Innan vi går till lösningarna, se till att du är inloggad som administratör på din dator. Dessutom bör du ha en öppna internetanslutning utan brandväggar eller proxyservrar.
Lösning 1: Verifiera spelfilernas integritet
Det första felsökningssteget för att åtgärda problemet är att verifiera integriteten hos dina spelfiler. Det finns tillfällen där spelet du försöker starta antingen har ofullständiga installationsfiler eller att några av filerna är korrupta. I det här fallet kommer spelet inte att starta och orsaka felkod 51.
När vi verifierar spelfilernas integritet laddar Steam ner ett manifest från spelservrarna och jämför alla filernas detaljer. Om någon fil upptäcks saknas eller är annorlunda ersätts den omedelbart. Du måste verifiera integriteten i spelet som orsakar problemet. Här är stegen som du behöver utföra.
- Öppna din Ångapplikation och klicka på Spel från den övre stapeln. Välj nu A. Noire från den vänstra kolumnen, högerklicka på den och välj Egenskaper.
- En gång i Egenskaper, klicka på Lokala filer kategori och välj Verifiera integriteten hos spelfiler.
- Vänta nu tills processen är klar. Starta om datorn när verifieringen är klar och starta L.A. Noire igen. Kontrollera om spelet startar som förväntat.
Lösning 2: Kontrollera tredjepartsapplikationer (inklusive antivirus)
Nästa steg är att kontrollera om det finns några problematiska applikationer installerade på din dator som kan vara i konflikt med Steam när den försöker starta spelet. Särskild vikt måste läggas mot antivirusprogram.
Antivirusprogram kan begränsa en del av Steams funktioner (falskt positivt) vilket kommer att resultera i att Steam inte kan slutföra alla de åtgärder som behövs innan spelet startas. I den här lösningen måste du felsöka dig själv och räkna ut att det finns några applikationer som kan vara den skyldige.
- Tryck på Windows + R, skriv “appwiz.cpl”I dialogrutan och tryck Stiga på.
- När applikationshanteraren öppnas, leta igenom alla applikationer och leta efter de som du kanske tror är i konflikt med Steam.
- Om du har identifierat en applikation, högerklicka på den och välj Avinstallera.
- Starta om datorn och kontrollera om felmeddelandet är löst.
Notera: Du kan också navigera till Steams officiella supportsida och kontrollera vilken typ av applikationer som är kända för att orsaka problem med spelmotorn. Du kan också stänga av ditt antivirusprogram men glöm inte att kontrollera karantänfilerna. Du bör också överväga att inaktivera tredjeparts FPS eller spelförstärkare. Dessa är kända för att strida mot spelmotorn.
Lösning 3: Installera DirectX och Microsoft Visual C ++ Redistributable Manually
Steam installerar vanligtvis Microsoft Visual C ++ Redistributable och DirectX automatiskt när det installerar spelet som behöver den här modulen. Det finns dock flera fall där den här automatiska processen kan stoppas och modulen kanske inte installeras. I den här lösningen navigerar vi till spelfilerna som inte startar och startar modulen ordentligt igen. Se till att du är inloggad som administratör i den här lösningen.
- Tryck Windows + E. för att starta Windows Explorer och navigera till följande adress:
C: \ Steam \ steamapps \ common \ dota 2 beta \ _CommonRedist \ vcredist
Här heter spelet Dota 2. Du kan välja önskad mapp i ditt fall i enlighet med detta.
- Högerklicka nu på båda körbarheterna och välj Kör som administratör.
- Installationsguiden fortsätter med installationsprocessen. När processen är klar navigerar du till följande filsökväg:
C: \ Steam \ steamapps \ common \ dota 2 beta \ _CommonRedist \ DirectX
- Högerklicka nu på exe-filerna och välj Kör som administratör.
- Starta om din dator när båda installationerna är färdiga och starta spelet. Kontrollera om du kan starta det ordentligt.
Lösning 4: Uppdatera grafikdrivrutiner
Grafikdrivrutiner är huvudaktörerna eller drivkraften bakom ditt spel. De ansvarar också för att visa GUI på din dator. Om grafikdrivrutinerna inte uppdateras till den senaste versionen som finns tillgänglig kanske de inte initialiseras ordentligt eller om Steams krav inte uppfylls kan det orsaka felmeddelandet.
I den här lösningen måste du uppdatera båda grafikdrivrutinerna dvs inbyggda drivrutiner (Intel HD eller UHD) och dedikerade drivrutiner.
- Tryck på Windows + R, skriv “devmgmt.msc”I dialogrutan och tryck på Enter.
- En gång i enhetshanteraren, expandera kategorin Grafikkort, högerklicka på grafikhårdvaran och välj Uppdatera drivrutinen.
- Nu har du två alternativ. Antingen kan du använda Windows-uppdateringen så att den kan installera de senaste drivrutinerna automatiskt eller så kan du manuellt navigera till tillverkarens webbplats och välja det andra alternativet efter nedladdning av filen.
- Starta om ditt spel ordentligt efter uppdatering av drivrutinerna och kontrollera om felmeddelandet är löst.
Notera: Du kan också navigera till tillverkarens webbplats och ladda ner de senaste drivrutinerna därifrån. Då måste du bara ladda ner den körbara filen och köra den på din dator.
Lösning 5: Ändra spelkonfigurationen
Steam har sina motorkonfigurationer lagrade på din dator. När den startar eller körs hämtas dessa konfigurationer i realtid och används av spelmotorn. Om dessa blir korrupta eller inte är korrekt inställda orsakar de felkoden 51. I så fall kan spolningskonfiguration och automatisk konfigurering av spelet lösas.
- Utgång Ånga
- Tryck Windows nyckel och typ Springa. Klicka sedan på i resultaten Springa.
- Skriv följande kommando:
ånga: // flushconfig
och tryck Stiga på.
- Tryck Tillåta när du blir ombedd att “Tillåt den här webbplatsen att öppna ett program“.
- Omstart din dator.
- Lansera Ånga och navigera till Steam-biblioteket
- Nu Högerklicka på spelet du har problem med och välj Egenskaper.
- Nu i Allmän Flik, klicka på “Ställ in startalternativ“.
- Skriv in: -autokonfiguration och klicka på “Ok“. Kontrollera sedan om problemet är löst.
Lösning 6: Uppdatera ånga helt
Om alla ovanstående metoder inte fungerar försöker vi installera om Steam helt. Det finns sällsynta fall där Steam-installationsfiler är korrupta bortom reparation och måste installeras om. Detta händer vanligtvis när du manuellt överför Steam-mappen till en annan katalog eller gör några ändringar i ditt konto.
När vi uppdaterar Steam-filer tar vi inte bort dina nedladdade spel. Dina Steam-användardata kommer också att bevaras. Endast dåliga filer eller föråldrade filer ersätts av själva programmet. Ha dina uppgifter till hands eftersom du kan bli ombedd att ange dem.
Du kan uppdatera dina Steam-filer. Du kan skapa en tillfällig säkerhetskopia om saker går åt sidan.