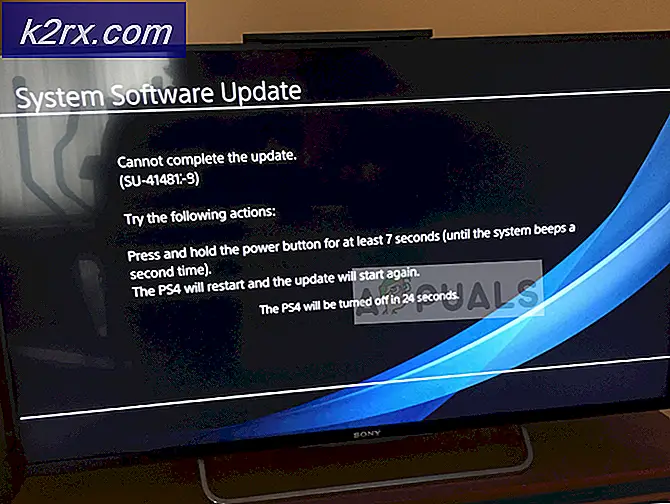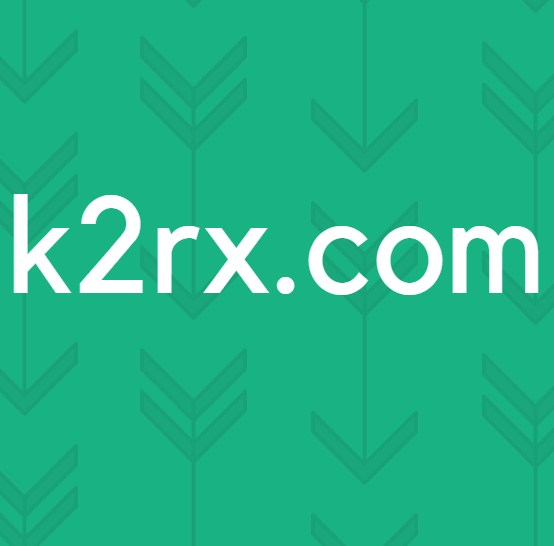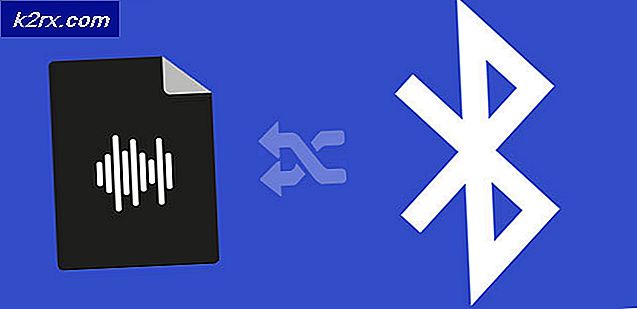Fix: Programmet kunde inte starta korrekt 0xc0000005
Windows 10 är en av de mest förväntade versionerna av Windows av Microsoft. Även om Windows 8 skapade en ny trend i Desktop OS-världen, men det hade några problem med design och prestanda som var huvudfokus för Microsoft i Windows 10. Så Windows 10 Final Build avslöjades den 29 juli 2015 för skrivbordet som bra smartphones.
Det innehöll många ändringar genom att hålla bristerna i Windows 8 i beaktande. Det är faktiskt en avancerad version av Windows men det finns fortfarande ett antal konsekvenser som uppstår varje dag med olika användare.
En stor del av dessa konsekvenser är de fel som kommer ut när man försöker göra en viss uppgift. Ett antal personer har kommit genom ett felmeddelande när de försöker öppna olika program och webbläsare i deras Windows 10. Det här felet kommer med ett felmeddelande som säger att programmet inte kunde starta korrekt (0xc0000005). Klicka på OK för att stänga programmet . Detta fel uppstår oftast med webbläsare men det är inte begränsat till dessa. Alla program i Windows kan sluta svara på grund av det här felet. Så måste det lösas för att återställa den väsentliga programvaran tillbaka till jobbet.
11/12/2016: Användarna rapporterade att metoderna nedan kommer också att fungera på Windows 7.
Orsak bakom Windows 10 Error 0xc0000005:
Det finns ett antal kända skäl som orsakar det här felet att störa operativsystemet för olika program i Windows 10. En av de orsakerna som anses vara en viktig orsak är ett antivirusprogram från tredje part som orsakar konflikter med körbara filer och påverkar deras operationer. Å andra sidan kan register bli skadade på grund av malware och virus som gör att programmen uppträder onormalt. Ibland kan dåliga hårdvaruförare också vara skyldig som orsakar detta fel.
Lösningar för att åtgärda Windows 10-felet 0xc0000005:
Baserat på ovanstående skäl är lösningarna rakt framåt. Så, gå igenom följande metoder för att bli av med detta frustrerande felmeddelande.
Reparera korrupta systemfiler
Hämta och kör Reimage Plus för att skanna och återställa korrupta och saknade filer härifrån, en gång gjort fortsätt med lösningarna nedan. Det är viktigt att alla systemfiler är intakta och inte korrumperade innan du fortsätter med lösningarna nedan.
Metod nr 1: Fastsättning av antivirusprogram
Antivirusprogram kan påverka körbara filer i ett antal program. Så, för att åtgärda detta problem, måste du inaktivera antivirusprogrammet från tredje part för att kontrollera om det var synder eller inte. Observera att inaktiverande antivirusprogram kan leda till några allvarliga hot mot din dator när du är ansluten till internet.
Du kan också lita på Windows egen säkerhetsprogram, dvs Windows Defender . Den har samma funktionalitet som något annat antivirusprogram. Du kan inaktivera antivirus genom att navigera till dess inställningar och stänga av skärmen.
Efter det är inaktiverat, kontrollera felet igen. Om det fortfarande kvarstår, gå vidare till nästa metod.
Metod nr 2: Fastställande av registren
Registret är den centrala databasen för Windows som ständigt används av din dator för att hjälpa till att läsa många olika filer och inställningar som den behöver köra. Registreringar kan bli skadade på grund av skador på vissa filer som krävs för att stapla allt på plats. Dessa kan också påverkas av virus och malware. Så, följ dessa steg för att åtgärda registren för att lösa felet 0xc0000005 .
1. Ladda ner registret renare programvara från den här länken .
PRO TIPS: Om problemet är med din dator eller en bärbar dator, bör du försöka använda Reimage Plus-programvaran som kan skanna förvaret och ersätta korrupta och saknade filer. Detta fungerar i de flesta fall där problemet uppstått på grund av systemkorruption. Du kan ladda ner Reimage Plus genom att klicka här2. När det har laddats ner, installera det med de rekommenderade inställningarna. Öppna programvaran efter att installationen är klar.
3. På gränssnittet, klicka på fliken Registret nuvarande i vänstra rutan och klicka på knappen märkt som Skanna efter problem . Det kommer att börja söka efter fel i registret och när sökningen är klar kommer en knapp Fix Selected Issue att aktiveras. Klicka på den knappen och allt kommer att åtgärdas.
Metod nr 3: Åtgärda felaktiga drivrutiner
Drivrutiner är programvarorna som hjälper datorn att kommunicera med en maskinvara som är ansluten till den. Så, när de är skadade, tenderar hårdvaran att orsaka glitches . Att fixa dessa felaktiga dykare kan hjälpa dig på ett antal sätt. Följ stegen nedan.
1. Öppna Enhetshanteraren genom att trycka på Win + X och välja den från listan.
2. Innehåll Enhetshanteraren, bläddra ner för att se om det finns någon hårdvara med ett gult märke. Om det finns så högerklickar du där och väljer Update Driver Software . Om du har installerat drivrutiner nyligen, installerar du om drivrutinerna igen.
3. I fönstret som visas efter klickar du på Sök automatiskt för uppdaterad drivrutinsprogramvara för att låta den söka och installera drivrutiner automatiskt. Om du har laddat ner drivrutinerna manuellt, klicka på alternativet nedan för att bläddra och installera dem. När processen är klar, kontrollera felet.
Metod nr 4: Fix BCD
Denna metod ska utföras av användarna på egen risk. Detta fungerade för vissa, och gjorde inte för några. Du måste också aktivera Windows efter att ha utfört stegen i den här guiden.
- Håll Windows-tangenten och tryck på X. Välj Kommandotolk (Admin)
- Skriv bcdedit och tryck på ENTER. Om din Windows Boot Loader Path är xOsload.exe måste du ta bort några filer och reparera din BCD. Du kan se detta i fältet PATH när du har utfört kommandot bcdedit.
- När du är klar, kör följande kommandon nedan, vissa kan återvända inte hittas, men ignorera felen och fortsätt till det sista. Se till att du trycker på ENTER-tangenten efter varje kommando.
Del D: \ Windows \ System32 \ xOsload.exe
Del D: \ Windows \ System32 \ xNtKrnl.exe
Del D: \ Windows \ System32 \ Drivers \ oem-drv64.sys
attrib c: \ boot \ bcd -h -r -s
ren c: \ boot \ bcd bcd.old
bootrec / rebuildbcd
PRO TIPS: Om problemet är med din dator eller en bärbar dator, bör du försöka använda Reimage Plus-programvaran som kan skanna förvaret och ersätta korrupta och saknade filer. Detta fungerar i de flesta fall där problemet uppstått på grund av systemkorruption. Du kan ladda ner Reimage Plus genom att klicka här