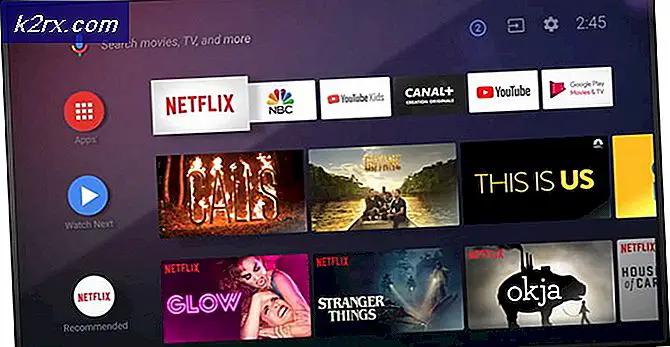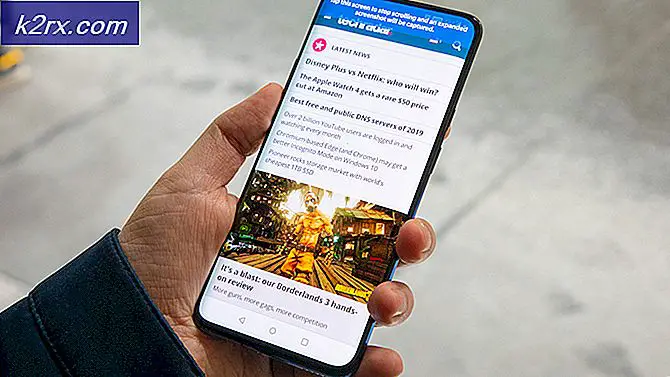Fix: Fel i att ladda spelaren "inga spelbara källor hittades"
Om du försöker spela en video- eller ljudfil direkt från en webbsida medan du surfar på internet i en webbläsare och din webbläsare av någon anledning inte kan lyckas spela upp filen, kommer du att se ett felmeddelande som läser:
Fel vid laddning av spelare: Inga spelbara källor funna
Detta beteende är särskilt observerat när video- eller ljudfilen som den berörda användaren försökte spela innan de sprang in i felmeddelandet som använde Adobes Flash Player i viss kapacitet. Att inte kunna strömma några eller alla ljud- och videofiler via din webbläsare kan vara ganska pickle. Tack och lov är allting inte förlorat - det finns mycket du kan göra på egen hand för att försöka bli av med detta felmeddelande och få ljud- eller videofilen att spela framgångsrikt. Följande är några av de absolut mest effektiva lösningarna som du kan använda för att försöka lösa problemet:
Lösning 1: Installera om Adobe Flash Player
Om det finns något fel med förekomsten av Adobe Flash Player du har installerat på din dator, finns det en chans att du kan lösa problemet genom att helt enkelt avinstallera och sedan installera om Adobe Flash Player. För att avinstallera och sedan installera om Adobe Flash Player på din dator måste du:
- Klicka här för att ladda ner avinstallationsprogrammet för Adobe Flash Player.
- Hämta och kör avinstallationsprogrammet för Adobe Flash Player och gå igenom instruktionerna på skärmen för att avinstallera Adobe Flash Player.
- När Adobe Flash Player har avinstallerats, klicka här, klicka på Installera nu och gå igenom installationsprocessen för Adobe Flash Player.
- När Adobe Flash Player har installerats, starta om datorn.
- Vänta på att din dator ska starta upp och kontrollera om problemet är löst eller inte.
Lösning 2: Uppdatera din webbläsare
Om du använder en föråldrad version av din webbläsare kan det också leda till att du läser Fel-laddningsspelaren: Inga spelbara källor hittade ett felmeddelande när du försökte spela in ljud eller video via din webbläsare. Om så är fallet bör du uppdatera webbläsaren till den senaste tillgängliga versionen för att få jobbet gjort. Det är ganska enkelt att söka efter uppdateringar för din webbläsare, till exempel om du använder Google Chrome är allt du behöver göra:
- Öppna Google Chrome .
- Klicka på menyknappen representerad av tre vertikalt inriktade prickar.
- Håll över hjälpen .
- Klicka på Om Google Chrome .
- Chrome söker efter uppdateringar och uppmanar dig att ladda ner och installera alla som den finner.
- Om Chrome hittar några uppdateringar följer du bara instruktionerna på skärmen för att hämta och installera dem. Om din webbläsare finner att inga uppdateringar finns tillgängliga, kan du bara prova en annan lösning på problemet.
Lösning 3: Rensa webbläsarens cacheminne
Många användare som drabbats av detta problem har kunnat lindra sina webbläsare av det genom att helt enkelt rensa sina webbläsares cacher. Att rensa ut en webbläsares cacheminne är en ganska enkel process - här ser det ut som Google Chrome-användare:
PRO TIPS: Om problemet är med din dator eller en bärbar dator, bör du försöka använda Reimage Plus-programvaran som kan skanna förvaret och ersätta korrupta och saknade filer. Detta fungerar i de flesta fall där problemet uppstått på grund av systemkorruption. Du kan ladda ner Reimage Plus genom att klicka här- Öppna Google Chrome .
- Klicka på menyknappen representerad av tre vertikalt inriktade prickar.
- Håll över fler verktyg .
- Klicka på Rensa webbläsningsdata .
- Ställ in tidsintervallet Alltid .
- Se till att alla tre tillgängliga alternativ är markerade och aktiverade .
- Klicka på Rensa data .
- Starta om Google Chrome och kontrollera om problemet har åtgärdats eller ej.
Lösning 4: Stäng av ActiveX-filtrering för alla webbplatser (endast för Internet Explorer-användare)
Internet Explorer har den här funktionen ActiveX Filtrering som aktiveras som standard - den här funktionen är utformad för att förhindra att webbplatser installerar och använder specifika appar, och det inkluderar ibland Adobe Flash Player. Om ActiveX Filtrering är det som får dig att se detta felmeddelande när du försöker spela upp ljud eller video i Internet Explorer, kan du inaktivera funktionen om du helt enkelt:
- Starta Internet Explorer .
- Klicka på Verktyg- knappen (representerad av en rädsla ).
- Haka över säkerhet .
- Leta reda på alternativet ActiveX Filtrering i snabbmenyn. Om det finns en check bredvid ActiveX-filtreringsalternativet, är det aktiverat och fungerar.
- Om det finns en kryssning bredvid ActiveX-filtreringsalternativet klickar du bara på alternativet och kontrollen försvinner, vilket avaktiverar ActiveX-filtrering .
- Starta om Internet Explorer och kontrollera om problemet har blivit löst.
Lösning 5: Se till att webbplatser får köra Flash (endast för Google Chrome-användare)
- Starta Google Chrome .
- Skriv följande i Chrome adressfält och tryck på Enter :
chrome: // settings / content / flash
- Leta upp Tillåt webbplatser att köra Flash- alternativ.
- Tillåt att webbplatser som ska köra Flash- alternativet har en växling bredvid den - du måste se till att den är påslagen. Om det här alternativet av någon anledning slås av, klicka helt enkelt på växeln för att aktivera alternativet.
- Starta om Chrome och kolla om du nu kan strömma ljud- och videofiler från webbsidor utan att behöva springa in i skämsamma felmeddelanden.
Lösning 6: Ställ in Flash-undantag (Endast för Google Chrome-användare)
- Starta Google Chrome .
- Skriv följande i Chrome adressfält och tryck på Enter:
chrome: // settings / content / flash
- Klicka på Lägg till bredvid Tillåt .
- Skriv in webbadressen till webbplatsen som du hade problem med att spela upp ljud- eller videofiler på in i fältet Webbplats .
- Klicka på Lägg till .
- Starta om Chrome.
- Kontrollera om du nu kan strömma ljud- och videofiler från webbplatsen du bara har lagt till ett Flash-undantag för.
Obs! Om du ser felmeddelandet om spelaren: Det finns inga felmeddelanden som kan spelas upp när det försöker strömma ljud- eller videofiler på mer än en webbplats. Du kommer att upprepa stegen som anges och beskrivs ovan för varje av dessa webbplatser om detta lösning fungerar för dig.
Lösning 7: Växla till en annan webbläsare
Nästan alla användare som påverkas av detta problem påverkas bara av det på en viss webbläsare. Om inget annat fungerar för dig kan du bli av med att ladda upp spelaren: Inga spelbara källor hittade ett felmeddelande och återställa din förmåga att strömma ljud- och videofiler från webbsidor genom att helt enkelt växla till en annan webbläsare. Om du till exempel upptäcker detta problem i Internet Explorer, växlar du bara till Google Chrome (vilket är en mycket bättre webbläsare ändå!) Eller byt till Mozilla Firefox om du upplever problemet i Google Chrome.
PRO TIPS: Om problemet är med din dator eller en bärbar dator, bör du försöka använda Reimage Plus-programvaran som kan skanna förvaret och ersätta korrupta och saknade filer. Detta fungerar i de flesta fall där problemet uppstått på grund av systemkorruption. Du kan ladda ner Reimage Plus genom att klicka här