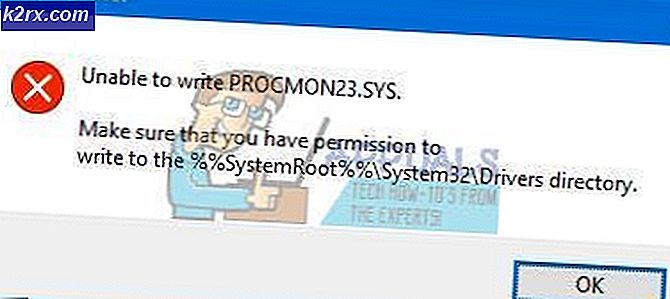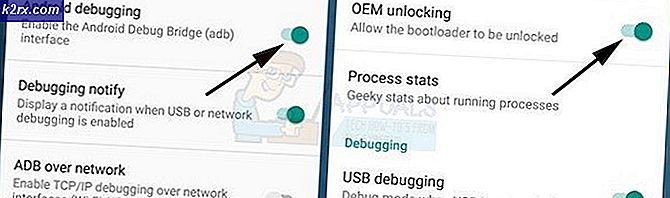Så här fixar du problem med hög diskanvändning när du spelar spel på Windows 10
Hög diskanvändning är ett mycket vanligt problem. Det kan orsaka låga FPS, högre laddningstider, stammar och kan skada din hårddisk. Det inträffar oftast när din hårddisk kämpar för att ge det bästa för spel eftersom det hålls tillbaka av vissa program och processer. Din hårddisk blir ständigt uppblåst av Windows-standardtjänster och -program som gör att den saktar ner och eftersom hårddisken behandlar alla processer och tjänster som en uppgift förvirrar den att prioritera vilket program som behöver mer uppmärksamhet.
Metod 1: Sök efter skadlig kod
Din dator kan vara infekterad med skadlig kod som orsakar att den spikar skivanvändningen som kan vara ett problem och ibland även om ditt antivirusprogram körs i bakgrunden kan det hända att ditt antivirusprogram försöker ta bort viruset och viruset det tas inte bort vilket kan orsaka ett kryphål med fel eftersom både antivirus och virus har nästan lika många behörigheter så se till att göra en fullständig systemskanning en gång i taget.
Metod 2: Inaktivera / stoppa Windows Search Indexer
Om du verkligen inte använder Windows Search så kan du inaktivera indexeringen helt genom att stänga av Windows Search-tjänsten. Du kan fortfarande söka men det tar bara längre tid att söka utan index. Din sökning kan vara lite långsam efter det, men om du har ditt operativsystem installerat i en SSD kan du inte ens märka någonting alls. Du kan inaktivera Windows-sökningen antingen tillfälligt eller permanent för att inaktivera den tillfälligt. Du måste öppna kommandotolken som administratör. Du kanske frågar hur kan jag göra det? Det är väldigt enkelt, följ bara stegen nedan.
- Håll Windows-nyckel och Tryck på X. Välja Kommandotolken (Admin) eller PowerShell (Admin)
- Skriv följande kommando för att stoppa eller inaktivera Windows Search Service.
net.exe stoppa "Windows-sökning"
- Tryck Stiga på
Det här kommandot stoppar Windows Search Indexer-tjänsten tillfälligt vilket kan göra dina sökfrågor lite långsammare tills du startar om datorn men det kommer att hjälpa till att lösa detta problem med hög diskanvändning drastiskt. Tänk på att detta kommer att inaktivera Windows-sökning tillfälligt när du startar om din dator Windows-sökning kommer att börja fungera som det var igen vilket kan orsaka hög diskanvändning igen, så om du vill inaktivera Windows-sökning måste du följa dessa steg.
- Klick Start eller Tryck på Windows-nyckel
- Typ cmd och högerklicka på cmd och välj Springa som administratör
- Typ
sc config WSearch start = inaktiverad
- Tryck enter.
Efter det trycker du på Enter-tangenten så är du klar! Starta bara om datorn för att tillämpa ändringarna. Efter en omstart kanske din aktivitetssökning inte fungerar, men du behöver inte oroa dig, eftersom vi redan har gjort en guide om hur du åtgärdar att det här är ganska enkelt att göra och det kommer inte att använda en söktjänst.
Metod 3: Inaktivera Superfetch / Sysmain Service
Det finns en annan funktion i Windows 10 som ibland kan orsaka problem i Windows. Det är känt som Superfetch. Du kan inaktivera den här tjänsten tillfälligt på ett liknande sätt som om vi inaktiverade Windows sökindextjänst genom att bara öppna kommandotolken och skriva detta kommando:
net.exe stoppa superhämtning
- Klick Start eller Tryck på Windows-nyckel
- Typ cmd och högerklicka på cmd och välj Springa som administratör
- Typ
net.exe stoppar sysmain // för att stoppa Superfetch-tjänsten från att köra net.exe start sysmain // för att starta tjänsten igen sc stoppa "SysMain" & sc config "SysMain" start = deaktiverad // för att inaktivera tjänsten permanent permanent conf conf "SysMain "start = auto & sc start" SysMain "// för att aktivera tjänsten igen.
- Tryck enter.
Om du inte är nöjd med resultaten och tror att du vill återställa ändringarna här är stegen för hur du aktiverar tjänsten igen.
Metod 4: Inaktivera viloläge
Viloläge är en riktigt bra funktion, det gör att datorns starthastighet är lite snabbare men det kräver mycket diskanvändning eftersom det hela tiden sparar datorns nuvarande tillstånd vilket gör att din upplevelse med Windows blir lite mjukare än vanligt, men det gynnar inte medan du spelar och hamnar i högdiskanvändningar så vi kommer att visa dig hur du inaktiverar det.
OK, så att inaktivera viloläge är ganska enkelt, följ stegen nedan för att inaktivera viloläge på din egen dator.
- Klick Start eller Tryck på Windows-nyckel
- Typ cmd och högerklicka på cmd och välj Springa som administratör
Så här ser det ut.
Det är det. Om detta inte hjälpte eller inaktiverade viloläge behöver du inte oroa dig eftersom vi har beskrivit det i en annan artikel, vänligen gå dit för mer information. Klicka här! Och oroa dig inte för titeln det kommer att fungera på någon version av Windows eftersom det här kommandot är ganska grundläggande.
Metod 5: Kontrollera din disk för problem och dåliga sektorer
Okej om ingen av metoderna som visas ovan fungerar för dig är det troligt att hårddisken har problem med att läsa och skriva filer vilket resulterar i en dålig sektor på hårddisken, så vad kan du göra för att fixa det? Du kan helt enkelt använda det inbyggda verktyget för diskkontroll som medföljer Windows. Vi kommer att visa dig exakt hur du kommer åt det programmet och fixar din hårddisk.
- Håll Windows-tangenten och tryck på E.
- Högerklicka på din Windows-enhet och öppna egenskaper.
3: Nu när du är i fastigheter, gå till avsnittet "Verktyg”Och hitta Kontrollera-knappen och tryck sedan på den.
Följ instruktionerna som visas på din skärm så är du redo!
Om dessa metoder inte löser problemet med 100% diskanvändning på din Windows 10-dator kan du behöva undersöka hur du byter ut hårddisken. En sista sak som jag kan föreslå att du gör är att försöka få tag på en SSD eftersom det är mycket snabbare än mekaniska hårddiskar nuförtiden. I allmänhet bör din hårddisk inte ha 100% användning hela tiden, så om det är så finns det en anledning bakom det så gå till ditt lokala reparationscenter för hårdvara så att de kan diagnostisera och komma till orsaken till problemet annars kan det leda till några allvarliga problem som dataförlust eller förlust av hårddisk