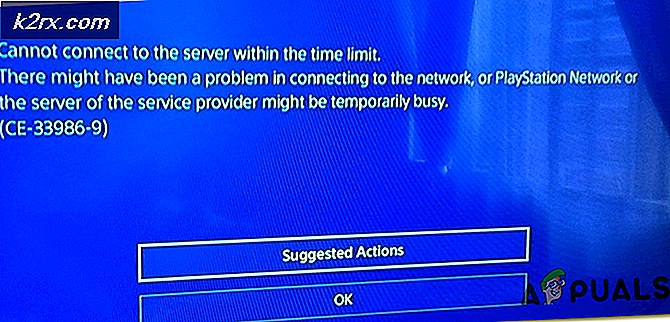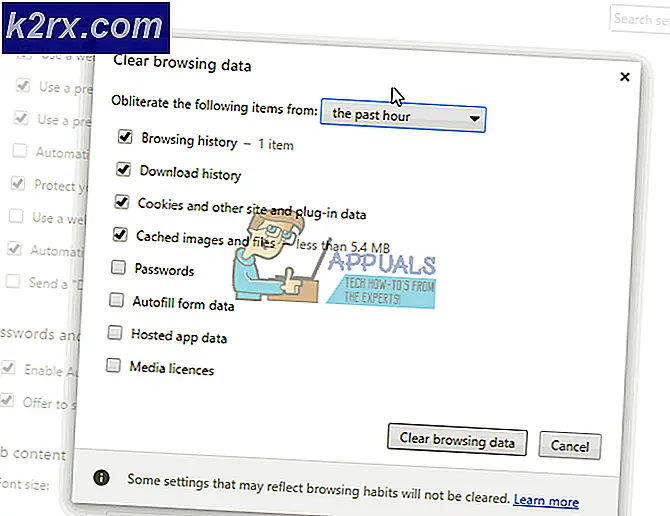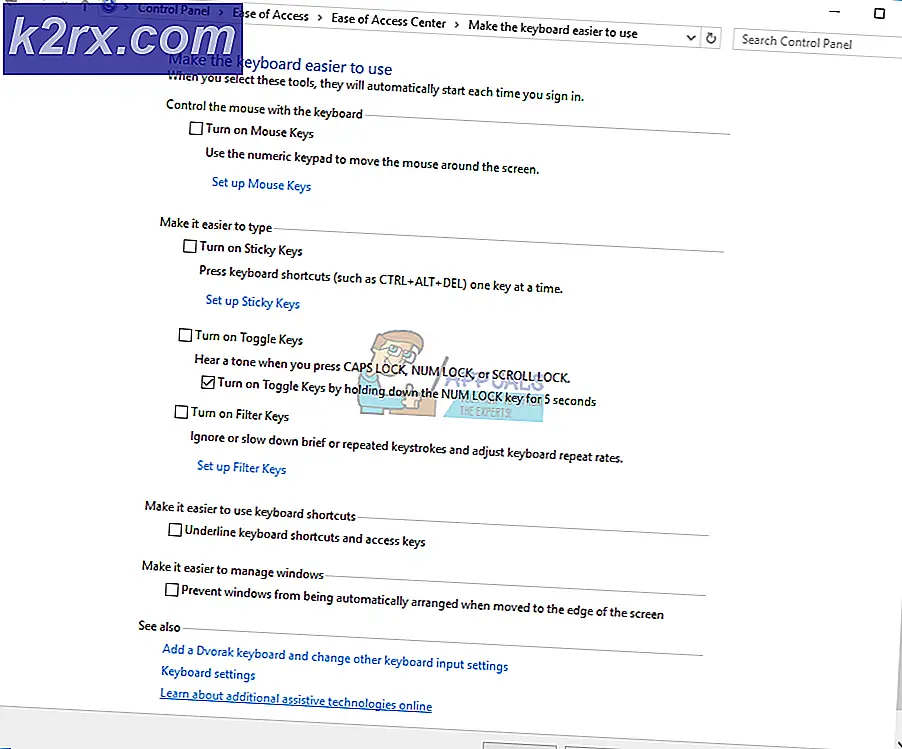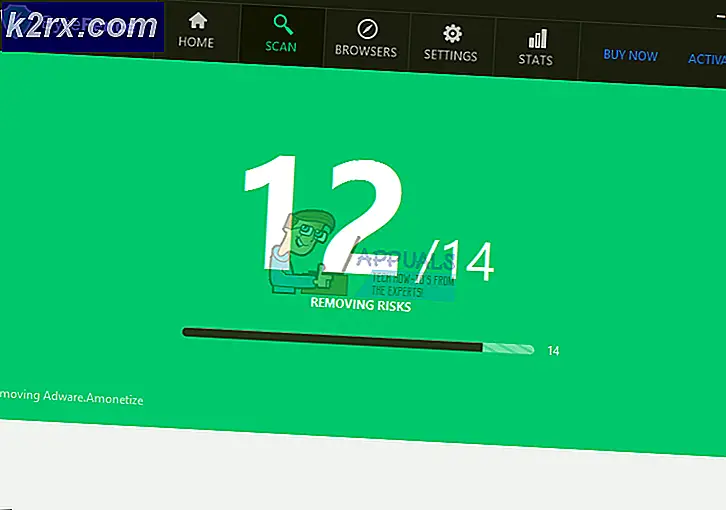Fix: ETD Control Center svarar inte
Du kan börja märka en ikon som visas och / eller blinkar kontinuerligt i aktivitetsfältet. De flesta av användarna vet inte riktigt när ikonen började visas och varför blinkar den. För vissa kan det inte blinka och de kanske bara tittar på en ikon. Om du klickar på ikonen, stänger den eller ser de alternativ som den ger dig kommer det att ge dig ett fel att det inte svarar. Om du öppnar uppgiftshanteraren ser du ett process ETD-kontrollcenter som också kör processlistan. Även om du stänger ETD-kontrollcentralen från uppgiftshanteraren kommer ikonen tillbaka efter en stund (eller om en omstart).
ETD Control Center är ett legitimt program och tillhör ELAN Smart-Pads. Dessa ELAN Smart-Pads tillverkas av ELAN Microelectronic Corp. och ETD Control Center används för att tillhandahålla multi-touch-funktioner på pekplattan. Den exakta filen som är associerad med detta är etdctrl.exe (du kan se den här filen i uppgiftshanteraren) och det låter användaren använda flera fingrar och utföra olika gester och fina rörelser från pekplattan. Denna applikation finns generellt på ASUS-enheterna. Ikonen som du ser är ETD Control Center för din pekskärm. Det börjar blinka när du börjar använda pekplattan och det kommer alltid att vara kvar i aktivitetsfältet för att möjliggöra smidig användning av pekplattan. Så, du behöver inte oroa sig för att det är ett virus. Detta förklarar också varför det kommer tillbaka om du efter ett tag.
Trots att det inte är ett hot mot ditt system och det borde förbrukas mycket resurser, kanske vissa människor vill inaktivera det. Och det kan enkelt avaktiveras genom att följa metoderna nedan.
Tips
Om du är väldigt misstänkt för ETD Control Center eller tror att ETD Control Center använder mycket resurser ska du göra en fullständig genomsökning av systemet. Vi rekommenderar att du använder Malwarebytes, men du kan även skanna med ditt val av antivirusprogram.
Metod 1: Inaktivera ETD Control Center
Som nämnts ovan är det ett program förknippat med dina pekskärmdrivrutiner och finns på ASUS-enheter. Men om du hittar den ikonen i aktivitetsfältet verkligen irriterande eller du helt enkelt inte använder multi-touch-funktionerna på pekplattan, kan du inaktivera ETD Control Center. Inaktivera / stänga ETD Control Center kommer inte att skada din dator. Det kommer helt enkelt att inaktivera multi-touch på din pekskärm vilket ska vara bra så länge du använder en mus.
Obs! Ta inte bort pekplattans drivrutiner permanent. Det är bra att få en säkerhetskopia om musen misslyckas.
Här är stegen för att inaktivera ETD Control Center
- Håll Windows-tangenten och tryck på R
- Skriv msconfig och tryck på Enter
- Välj fliken Starta
- Klicka på Öppna Aktivitetshanteraren (Windows 7-användare måste hoppa över det här steget)
- Välj ETD Control Center från listan och klicka på Inaktivera
Stäng fönstret och du borde vara bra att gå. Detta förhindrar att ETD Control Center startar vid uppstarten.
Obs! Om du bara vill stänga ETD Control Center för den aktuella sessionen, tryck och håll ned CTRL, SHIFT och Esc-tangenterna (CTRL + SHIFT + Esc), välj ETD Control Center och tryck på End Task
Metod 2: Uppdatera drivrutiner
Den här metoden är för personer som ser de svar som inte svarar eller som upplever hög resursanvändning av ETD Control Center. Dessa saker kan orsakas av en föråldrad förare.
Så gå till tillverkarens webbplatser och leta efter drivrutinerna. Om du inte är säker på vilken drivrutinsversion du har gör följande:
- Håll Windows-tangenten och tryck på R
- Skriv devmgmt.msc och tryck på Enter
- Leta upp och dubbelklicka på möss och andra pekdon
- Dubbelklicka på din pekskärm
- Välj fliken Driver
- Här kommer du att se drivrutinsversionen. Jämför det med den version som finns tillgänglig på tillverkarens webbplats. Om din version är tidigare versioner ladda sedan drivrutinen från webbplatsen och följ instruktionerna för installationen.
När du är klar, kontrollera om problemet är löst.
Metod 3: Avinstallera eller reparera ASUS Smart Gesture
Om du ser hög CPU-användning eller inte svarar på beteende så kan du också berätta ASUS Smart Gesture. Om du är säker på att du inte vill ha det alls så har du möjlighet att avinstallera det också. Detta beror helt på vad du vill göra eller hur du använder din pekplatta.
Här är stegen för att reparera / avinstallera ASUS Smart Gesture
- Håll Windows-tangenten och tryck på R
- Skriv appwiz.cpl och tryck på Enter
- Leta reda på och välj ASUS Smart Gesture
- Markera alternativet Avinstallera / Ändra
- Klicka på Reparera och följ instruktionerna på skärmen. Du kan välja Avinstallera om du vill. Det beror på dina krav.
När du har gjort det, starta om datorn och du borde vara bra att gå.
PRO TIPS: Om problemet är med din dator eller en bärbar dator, bör du försöka använda Reimage Plus-programvaran som kan skanna förvaret och ersätta korrupta och saknade filer. Detta fungerar i de flesta fall där problemet uppstått på grund av systemkorruption. Du kan ladda ner Reimage Plus genom att klicka här