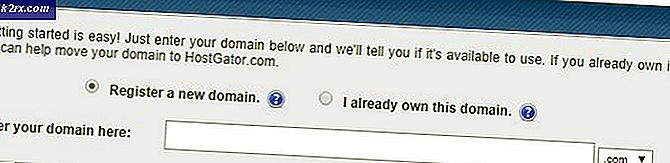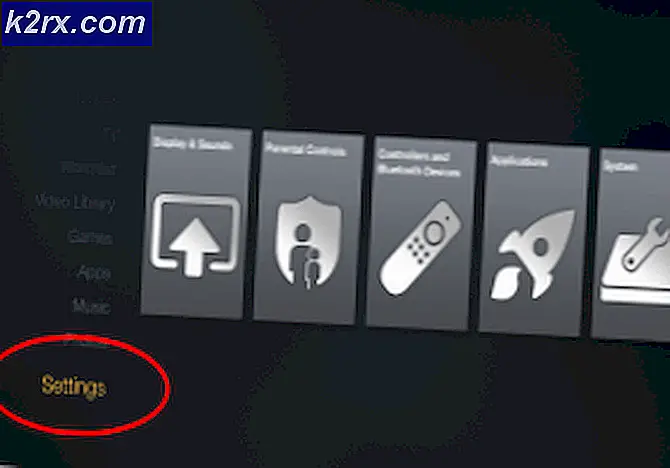Fix: Youtube Videos Black Screen
Problemet när Youtube visar en svart skärm istället för att spela en video har olika variationer. Ibland kan du hitta videonsvart under hela tiden, medan det i vissa fall blir svart endast i några sekunder. Det här problemet kan orsakas av felaktig konfiguration av din webbläsare, tillägg, annonsblockerare eller till och med maskinvaruccelerationer.
Oavsett hur jätte en webbplats eller en webbläsare är, finns det fortfarande några buggar här och där. Problemet är allmänt känt så att inte oroa dig. Vi har listat ner några av de lösningar som tycks lösa problemet. Börja med den första och arbeta dig ner.
Lösning 1: Kontrollera din anslutning
Innan vi fortsätter bör du kontrollera om du har en stabil och relativt snabb anslutning. En smidig nätverksanslutning är ett måste när du strömmar på videor på nätet. Dålig nätverksanslutning kan förhindra att webbläsaren laddar hela videon, visar en svart skärm eller i vissa sällsynta fall bara utmatar ljudet.
Efter att du ändrat din nätverksanslutning, uppdatera webbsidan för att ladda den och kontrollera om den fungerar korrekt. Se också till att det inte finns några proxyer eftersom de hindrar datatrafiken i din dator ibland. Kontrollera även nätverksstatus för andra datorer som är anslutna till ditt nätverk. Det är möjligt att de använder så många resurser att det inte finns några kvar för din dator. Kontrollera alla program som körs på datorn och se till att de inte förbrukar för mycket trafik.
Lösning 2: Rensa webbläsningsdata
Cachen och historiken i din webbläsare kan ibland göra att Youtube-videon blir svart. De kan hälla upp i en sådan utsträckning att din webbläsare fastnar. Ibland kan vissa föremål i cachemoten också störa din webbläsare. Vi har listat en metod för hur du rensar webbläsningsdata från Google Chrome. Andra webbläsare kan också rensa sina data men med en något annorlunda metod.
Obs! Med den här metoden raderas all din surfhistorik, inställningar och lösenord från din webbläsare. Du måste ange alla lösenord och justera alla inställningar igen.
- Tryck Ctrl + Shift + Del på tangentbordet för att starta fönstret Clear Browsing Data. Klicka på fliken Avancerad flik på toppen och markera alla kryssrutor. Klicka på Rensa webbläsningsdata .
- Starta om webbläsaren igen när du avslutat alla program med uppgiftshanteraren och kontrollera om du kan strömma videor med lätthet.
Lösning 3: Inaktivera AdBlockers och Extensions
Om det inte fungerar för dig att rensa webbläsningsdata kan vi kontrollera om webbläsartillägg gör ett problem. Du ska alltid inaktivera de tillägg som du tror kan orsaka ett problem. Vi rekommenderar fortfarande att du inaktiverar alla tillägg från webbläsaren innan du går vidare till nästa tips för att avgöra om problemet ligger i din webbläsare eller servern.
Om du vill kontrollera dina webbläsartillägg i Chrome skriver du in Chrome: // tillägg i adressfältet och trycker på Enter. Du kan inaktivera eventuella anknytningar genom att avmarkera aktiveringsalternativet . Det här inaktiverar automatiskt den utvidgningen från att göra några ändringar i ditt användargränssnitt. Starta om webbläsaren och kolla. Se till att inaktivera alla adblockers. Adblockers är kända för att orsaka problem vid strömmande YouTube-videoklipp, eftersom det försöker att ta bort annonserna från videon och som svar vägrar videon att visas.
När du har avaktiverat alla tillägg, starta om webbläsaren och kontrollera om videon spelar som förväntat.
Lösning 4: Inaktiverar maskinvaruacceleration
Hårdvaruacceleration innebär att du tilldelar din GPU några uppgifter i stället för din CPU. Detta kan ibland öka prestanda för vissa föremål och uppgifter som att spela video. Ibland kan dock maskinvaruacceleration orsaka oväntade problem på din dator. Vi kan försöka inaktivera hårdvaruacceleration i din webbläsare och kontrollera om detta löser problemet vid handen.
- Öppna Google Chrome och klicka på menyikonen (tre vertikala prickar) som finns längst upp till höger på skärmen.
- När rullgardinsmenyn har öppnats, klicka på Inställningar i närheten av menyn.
- När fliken Inställningar har öppnats, navigerar du till slutet och klickar på Avancerat .
- Navigera nu till slutet av fliken igen tills du hittar underrubriken heter System . Under det, avmarkera alternativet som säger Använd hårdvaruacceleration när det är tillgängligt
- När du har avmarkerat ett alternativ visas ett nytt alternativ direkt bredvid namnet RELAUNCH . Klicka på den för att starta om din webbläsare och för att genomföra de ändringar vi gjorde.
- Kontrollera nu om videostreamingen har fixats. Om det inte gjorde kan du alltid återställa ändringarna genom att aktivera alternativet igen.
Om den här metoden fortfarande inte fungerar kan vi försöka med en annan lösning där vi inaktiverade maskinvaruaccelererad videoavkodning. Observera att du alltid kan återställa ändringarna med samma steg.
- Skriv krom: // flaggor / i webbläsarens adressfält och tryck på Enter.
- En gång i flaggor, navigera igenom dem tills du hittar maskinvaruaccelererad videoavkodning . Klicka på Inaktivera .
- En ny pop up kommer att dyka upp och ber om att du startar om webbläsaren. Starta om det och kontrollera om videostreaming fungerar som förväntat.
Lösning 4: Använda programvarutjänster (för IE och Edge-användare)
Det är ett känt faktum att Google Chrome kräver hårdvaruacceleration när den är tillgänglig för att fungera effektivt. Fallet är motsatt för Microsoft Edge. Det föredrar att mjukvara görs för att göra processerna smidigare och för att få det att fungera ordentligt. Vi kan försöka ändra dessa inställningar via Internet-alternativen. Om du har problem med streaming av video i IE eller Edge, prova den här lösningen och förhoppningsvis kommer problemet att lösas för både webbläsare.
- Tryck på Windows + S för att starta sökfältet på din startmeny. Skriv internetalternativ i dialogrutan och öppna det första resultatet.
- En gång i Internet-alternativen, navigera till fliken Avancerat . Den första kryssrutan kommer att säga Använd mjukvarubildning istället för GPU-rendering . Markera det alternativet och tryck på Apply för att spara alla ändringar.
Starta om datorn för att genomföra alla ändringar och kontrollera problemet igen.
Lösning 5: Streamar videor utan att logga in eller i inkognitotillstånd
Många användare rapporterade att de upplevde det här problemet när de bara loggades in på sina YouTube-konton. Efter att ha loggat ut kunde de strömma videor utan problem. Du kan också uppnå samma sak genom att öppna ett nytt Incognito-fönster och försöka strömmande videor där. Det är högst troligt att problemet kommer att lösas utan några problem.
För att öppna ett nytt Incognito-fönster i Chrome, högerklicka på Chrome-ikonen och välj Nytt inkognitofönster .
Lösning 6: Uppdatera din webbläsare
YouTube-svarta skärmar kan uppstå om din webbläsare inte uppdateras till den senaste byggnaden. Det är möjligt att det fortfarande använder pluginprogrammet Adobe Flash Player, som inte längre stöds av YouTube. Se till att din webbläsare uppdaterar till sin senaste byggnad. Vi har listat en metod för hur du uppdaterar Google Chrome. Om du använder en annan webbläsare kan du avinstallera den med Programmen och funktionerna, hämta den senaste webbläsaren från den officiella webbplatsen och installera den sedan.
Obs! Försök också spela upp videor i en annan webbläsare än den du använder. På det här sättet kommer vi att kunna avgöra om problemet är med din webbläsare eller det händer med alla webbläsare på din dator.
- Tryck på de tre prickarna som finns i skärmens övre högra sida. När nedrullningen kommer, klicka på Hjälp och välj Om Google Chrome .
- Chrome söker automatiskt efter en tillgänglig uppdatering. Om det finns en uppdatering tillgänglig kommer den hämta den i enlighet med detta. Efter nedladdningen kommer det att be dig att starta webbläsaren igen. Se till att du har sparat allt som behövs. Tryck på Relaunch- knappen.
- Efter omstart, kontrollera om problemet är löst.
Lösning 7: Kontrollera Adobe Flash Player / Javascript
Adobe Flash Player är förinstallerad i många webbläsare och används ofta för att integrera videor på flera webbplatser. Du kan försöka avinstallera Flash Player och installera den senaste versionen från sin officiella hemsida.
YouTube har också bytt Firefox-användare från Flash Player till HTML5-spelare som standard. Du kan enkelt kontrollera om din webbläsare använder HTML5 genom att kolla på den officiella YouTube-sidan. Det finns dock fortfarande några tillägg tillgängliga på olika webbläsare som tvingar Flash på YouTube för användare som inte har HTML5 som fungerar korrekt. Firefox-användare har till exempel en tillägg som automatiskt använder Flash för att spela upp videoklipp. Du kan felsöka mer om problemet genom att kolla din webbläsare om den stöder HTML5 eller inte. Se till att det inte finns några konflikter med någon Adobe-programvara. De är kända för att orsaka många problem.
PRO TIPS: Om problemet är med din dator eller en bärbar dator, bör du försöka använda Reimage Plus-programvaran som kan skanna förvaret och ersätta korrupta och saknade filer. Detta fungerar i de flesta fall där problemet uppstått på grund av systemkorruption. Du kan ladda ner Reimage Plus genom att klicka här