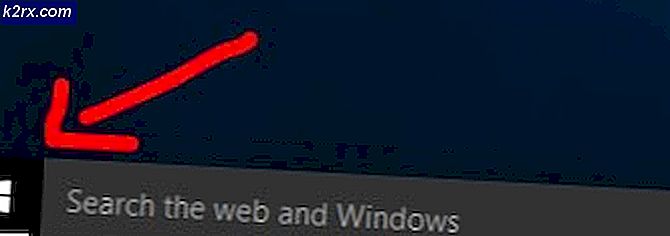Fix: Ethernet-porten fungerar inte på Windows 7/8/10
Även om de flesta av oss använder Wi-Fi idag, finns det tillfällen då du skulle använda Ethernet för internetanslutning. Tänk på att definitionen av Ethernet är väldigt annorlunda än vad vi brukar använda ordet Ethernet för. Det kallas vanligtvis som den trådbundna anslutningen med internet router. Du kanske har sett ledningar som går från datorns baksida till internet routrarna. I allmänhet, när någon säger att deras Ethernet inte fungerar, vad de menar är att deras dator har problem med att ansluta till internet. Och eftersom datorn är ansluten till internet via en kabel, har den kabeln eller dess drivrutin eller nätverkskortet något problem.
Problemet med Ethernet som inte fungerar kan vara relaterat till många saker. Eftersom vi inte pratar om ett specifikt felmeddelande finns det massor av saker som kan orsaka problemet. Det kan vara en problematisk tråd, lös anslutning, nätverkskort, föråldrad drivrutin och vad som inte är. Problemet kan orsakas av både en hårdvaruproblem och en mjukvaruproblem. Så vi måste gå igenom flera metoder som täcker både programvaru- och hårdvaruproblem som kan orsaka Ethernet-problemen.
tips
- Ibland kan problemet bara vara en trasig port. Så se till att du använder rätt port på routern. Det finns flera portar på en router och du bör ansluta din Ethernet-kabel till en annan. När du är klar, kontrollera om problemet är löst.
- Att inaktivera ditt antivirus tillfälligt är en annan sak som kan orsaka problemet. Nästan alla antivirusprogram har ett inaktiveringsalternativ. Inaktivera ditt antivirusprogram i några minuter och kontrollera om Ethernet fungerar eller inte.
- Se till att din Ethernet-kabel inte är trasig. Om du har en lång Ethernet-kabel som går igenom många dörrar är det mycket troligt att tråden kommer att brytas från vissa ställen. Så kolla kabeln. Om du tror att det finns ett problem i ledningen ersätt det och kontrollera om det löser problemet.
Metod 1: Kontrollera om Ethernet är aktiverat
Ibland kan problemet orsakas av ett inaktiverat Ethernet. Ethernet och olika andra enheter, kan enkelt stängas av från Enhetshanteraren. Även om du inte kommer ihåg att inaktivera Ethernet är det bra att kontrollera statusen. Ibland avaktiveras enheter slumpmässigt eller på grund av ett fel.
Följ dessa steg för att kontrollera och aktivera din Ethernet
- Håll Windows-tangenten och tryck på R
- Skriv devmgmt.msc och tryck på Enter
- Dubbelklicka på nätverksadaptrar
- Leta upp och högerklicka på din nätverksenhet
- Välj Aktivera . Om du ser ett avaktiveringsalternativ betyder det att din enhet redan är aktiverad. I det här fallet, klicka på Avaktivera och välj sedan Aktivera Det här startar om enheten.
När du är klar, kontrollera om Ethernet fungerar eller inte.
Metod 2: Ladda ner strömmen
Det här är ett gammalt trick men det har fungerat för många användare. Lossning av ström från datorn löser problemet. Följ instruktionerna nedan för att utföra denna metod
- Stäng av ditt system
- Ta ur / koppla ur nätsladden. Ta bort batteriet om du har en bärbar dator
- Håll strömbrytaren intryckt i 30 sekunder och släpp sedan den
- Anslut nu systemet (eller sätt i batteriet om du har en bärbar dator)
- Sätt på ditt system
Detta borde lösa problemet. Allt borde vara bra nu.
Metod 3: Uppdatera drivrutiner
Om de två ovanstående metoderna inte fungerade så är chansen att du har en felaktig förare. Det finns några saker du kan göra med dina förare. För det första bör du försöka rulla tillbaka drivrutinerna om problemet uppstod efter en drivrutinsuppdatering. Senaste drivrutinerna har ibland ett problem med fel eller kompatibilitet. Därefter bör du uppdatera drivrutinerna till den senaste versionen. Du kan göra det både automatiskt och manuellt. Slutligen bör du avinstallera och låta Windows installera en generisk drivrutinsversion för ditt nätverkskort.
Obs! Eftersom du har problem med att ansluta till internet kanske några av dessa steg inte fungerar för dig. Till exempel kan du inte söka den senaste drivrutinen på internet och ladda ner den. Du borde göra det från en annan dator, helst från den du läser den här artikeln, och kopiera den till ditt system med problemet.
Om du nyligen installerat en uppdaterad drivrutin
Även om det är osannolikt att en uppdaterad drivrutin kommer att orsaka problemet, men det är inte helt omöjligt. Om du nyligen installerat en ny version är det en bra chans att det kan lösa problemet att rulla tillbaka till den tidigare versionen.
- Håll Windows-tangenten och tryck på R
- Skriv devmgmt . msc och tryck på Enter
- Dubbelklicka på nätverksadaptrar
- Leta upp och dubbelklicka på din nätverksenhet
- Klicka på fliken Driver
- Klicka på Rulla tillbaka drivrutinen och följ anvisningarna på skärmen. Obs! Om knappen Rulla tillbaka drivrutinen är gråton betyder det att du inte kan gå tillbaka till föregående version.
Om du återvänt tillbaka till föregående version, starta om datorn när processen är klar och kontrollera om problemet är löst eller inte. Om problemet fortfarande uppstår försök sedan uppdatera drivrutinen.
Uppdatering
Obs! Du kanske inte kan följa alla steg eftersom dessa steg kräver internetåtkomst. Så följ dessa steg på en annan dator och överför den nedladdade filen via USB.
Du kan uppdatera drivrutinen automatiskt såväl som manuellt. Den automatiska uppdateringen fungerar dock inte för dig eftersom din Windows söker efter drivrutinen och det kräver internetåtkomst. Manuell uppdatering kräver även internet men du kan ladda ner drivrutinen från en annan dator och överföra den till offerdatorn.
Manuell uppdatering:
- Håll Windows-tangenten och tryck på R
- Skriv devmgmt.msc och tryck på Enter
- Dubbelklicka på nätverksadaptrar
- Innan du uppdaterar drivrutinen bör du kontrollera om du har den senaste drivrutinsversionen eller inte. Följ stegen nedan för att göra detta
- Leta upp och dubbelklicka på din nätverksenhet
- Klicka på fliken Driver
- Titta i förarens avsnitt . Du kommer att se drivrutinsversionen. Notera drivrutinsversionen eller håll det här fönstret öppet
- Gå nu till din förarstillverkares webbplats och leta efter den senaste drivrutinen på din enhet
- Kontrollera om du har den senaste versionen eller inte. Om du har den senaste versionen hoppa sedan till avinstallationssektionen nedan. I annat fall ladda ner drivrutinen och fortsätt
- Leta upp och högerklicka på din nätverksenhet
- Välj Uppdatera drivrutinsprogramvara
- Klicka på Bläddra i min dator för drivrutinsprogram
- Klicka på Bläddra och välj den drivrutin som du hämtade tidigare (i vårt fall till den plats där du kopierade den nedladdade drivrutinen)
- Klicka på Nästa och följ ytterligare instruktioner på skärmen
När du har gjort det, starta om datorn och kontrollera om problemet är löst.
Uninstall
Installera drivrutinen är vägen att gå om uppdatering inte fungerade. När du avinstallerar en drivrutin installerar Windows automatiskt en generisk drivrutin för din enhet nästa gång du startar din maskin. Dessa generiska drivrutiner är inte de senaste men de är de mest kompatibla versionerna. Så det här kan fungera för dig.
- Håll Windows-tangenten och tryck på R
- Skriv devmgmt.msc och tryck på Enter
- Dubbelklicka på nätverksadaptrar
- Leta upp och dubbelklicka på din nätverksenhet
- Högerklicka på din visningsenhet och välj Följ alla ytterligare instruktioner på skärmen
- Vänta tills den avinstalleras
Starta om datorn när avinstallationsprocessen är klar. Vid omstart ska generiska drivrutiner installeras. Detta bör lösa problemet om det orsakades av ett drivrutinsproblem.
Relaterade artiklar):
Ethernet har inte en giltig IP-konfiguration
Ethernet fungerar inte när du är ansluten till dockningsstation
PRO TIPS: Om problemet är med din dator eller en bärbar dator, bör du försöka använda Reimage Plus-programvaran som kan skanna förvaret och ersätta korrupta och saknade filer. Detta fungerar i de flesta fall där problemet uppstått på grund av systemkorruption. Du kan ladda ner Reimage Plus genom att klicka här