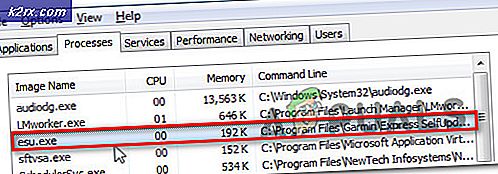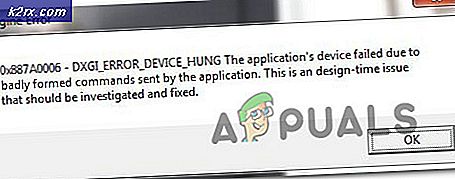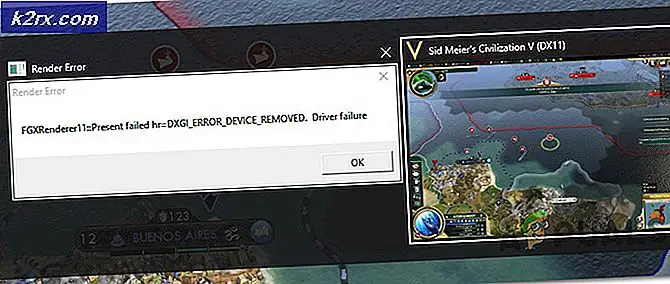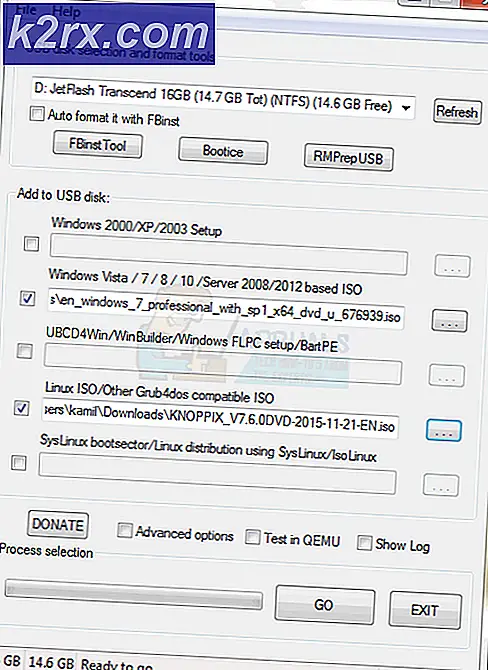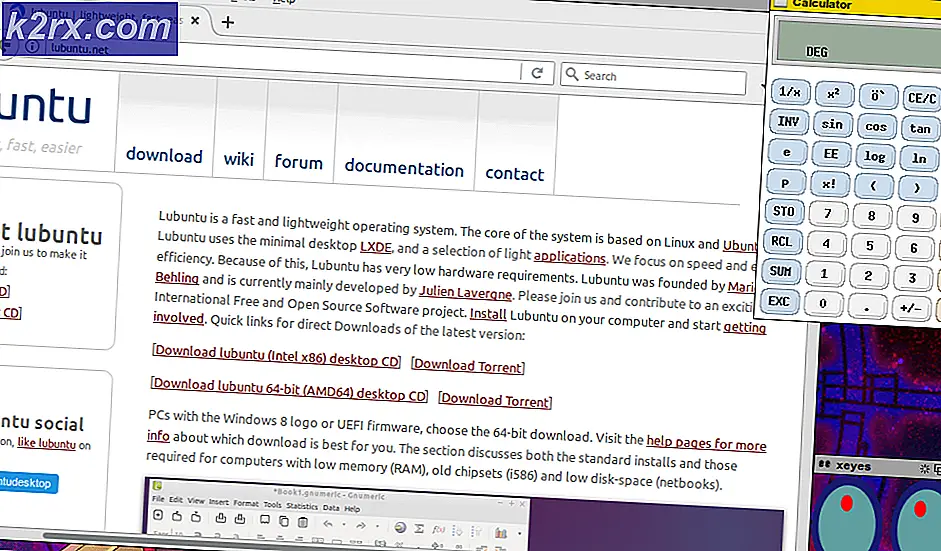Fix: Kan inte spela in just nu Försök igen senare
Windows 10 uppdateringar är vanliga och uppdatering av Windows 10 rekommenderas om du vill fortsätta med nya funktioner och alternativ som varje ny uppdatering tar med dig. Windows 10 har lyssnat på råd från spelare från hela världen och de har inkluderat en sektion i inställningsappen som endast är avsedd för spel och spel.
Det här avsnittet i Inställningar erbjuder olika funktioner, t.ex. Spelfältet, som kan användas för att spela in bilder i spel och ta skärmdumpar. Det finns också en spel-DVR-inställning som också kan användas för att spela in bilder i bakgrunden så att du kan granska den senare. Du kan också använda alternativet Broadcasting för att överföra ljud och video från din dator till dina fans eller spelläget som kan användas för att optimera din spelupplevelse maximalt. Men vissa problem är bundna att inträffa
Windows 10 Spelfältfel kan inte spela in just nu, försök igen senare?
Det här problemet har blivit buggande spelare som ville använda spelfältet under deras spel. När de trycker på tangentkombinationen Windows Key + G som vanligtvis används för att spela in inspelningen i spelet, får de Kan inte spela in just nu, försök igen senare? varning och de kan inte spela in eller ta skärmdumpar.
Detta uppstår ibland när användarens dator inte är tillräckligt stark för att hantera den här funktionen eftersom spelfältet och spel-DVR-funktionerna är resurskrävande processer som också kan påverka din spelupplevelse genom att sakta ner spelet avsevärt.
De spel som verkar mest drabbade av detta är Minecraft, även om det här är ett ganska lätt spel som kan köras på nästan vilken dator som helst under de senaste 20 åren. Låt oss ta reda på hur du åtgärdar problemet!
Lösning 1: Reparera Xbox-installationsfiler
En möjlig anledning till att du stöter på problemet kan bero på att dina Xbox-filer har blivit felkonfigurerade. Xbox-appen för Windows är ganska viktig om du vill köra spelfältet effektivt så se till att du konfigurerar det på rätt sätt.
- Starta Windows PowerShell med administratörsbehörigheter. För att göra detta klickar du på Start> Alla appar> Windows PowerShell eller högerklickar på startmenyns logotyp och väljer Windows PowerShell (Admin). Du kan också söka efter det genom att använda sökknappen som finns på aktivitetsfältet.
- Högerklicka på Windows PowerShell och klicka på Mer> Kör som administratör.
- På Windows PowerShell-skärmen kopiera och klistra in det kommando du ser nedan och se till att du klickar på Enter-tangenten efter att du har skrivit den:
Get-AppxPackage * xboxapp * | Ta-AppxPackage
- Starta om datorn så att ändringarna kan träda i kraft. Se till att du sparar och stänger alla appar som du har öppnat innan du startar om.
- Ladda ner Xbox-programmet från Store. Det här är ganska enkelt och du behöver inte ens konfigurera ett Microsoft-konto för att ladda ner det. Följ stegen nedan:
- Välj Butik på Aktivitetsfältet, eller välj Starta, och välj Butik på applistan.
- I butiken väljer du Apps eller Spel.
- Sök efter Xbox-applikationen och öppna dess fönster.
- Klicka på Hämta.
Lösning 2: Återställ Windows Store Cache
Om butikens cache upplever några problem, se till att du återställer det med det här enkla kommandot. Att återställa cachen löser vanligtvis liknande problem eftersom de orsakas när butiken används överdrivet och cachen blir större än rekommenderad. Det kan orsaka problem både med din spelfält och din Xbox-app som kan leda till att det visade meddelandet visas ofta.
- Klicka på din Start-meny och skriv kommandot wsreset. Så snart du skriver in det, ska det första resultatet överst vara wsreset - Kör kommando.
- Klicka på detta för att återställa butikens cache.
- Starta om datorn för att tillämpa dessa ändringar och öppna Butik för att se om nedladdningarna fungerar igen.
Lösning 3: Grundläggande instruktioner om hur man felsöker problem med spelfältet på Windows 10 manuellt
Om spelfältet för närvarande inte fungerar, bör du följa de steg du ska läsa nedan för att kunna konfigurera datorn för att kunna använda spelfältet korrekt. Även den minsta felkonfigurationen kan leda till fel och kan inte spela in nu felmeddelande. Betala oss om något av stegen nedan inte låter klart.
PRO TIPS: Om problemet är med din dator eller en bärbar dator, bör du försöka använda Reimage Plus-programvaran som kan skanna förvaret och ersätta korrupta och saknade filer. Detta fungerar i de flesta fall där problemet uppstått på grund av systemkorruption. Du kan ladda ner Reimage Plus genom att klicka här- Om inget händer när du trycker på Windows-logotyckeln + G, kontrollera inställningarna för spelfältet. Öppna Xbox-appen och välj Inställningar> Game DVR och se till Spela in spelklipp och skärmdumpar med hjälp av Spelfältet är På.
- Om spelfältet inte visas för ett helskärmsspel, prova tangentbordsgenvägar: Tryck på Windows-logotyckeln + Alt + R för att börja spela in ett klipp och tryck sedan på det igen för att stoppa. Du kommer att se skärmen blixt när inspelningen startar och slutar. Om du har ändrat dessa kortkommandon, se till att du klickar på de knappar du ställde in i stället för de som beskrivs i det här steget.
- Om Windows-logotyckeln inte fungerar under ett spel kan det vara att blockera det. Om du vill skapa egna kortkommandon för spelfältet väljer du Xbox-appen och väljer sedan Inställningar> Spel DVR> Tangentbordsgenvägar och ställer in egna. Vissa tangentbordsgenvägar används samtidigt av andra applikationer, så det går inte att öppna spelfältet i spel, särskilt om det här spelet använder det.
Lösning 4: Starta om Broadcast DVR-servern från Aktivitetshanteraren
Ibland slutade en tidigare inspelning som slutfördes inte korrekt eller det avbröts av misstag innan processen lyckades spara dina data och det ledde till problemet vi behandlar nu. Det snabbaste sättet att åtgärda detta är att helt enkelt återställa spel-DVR-processen i Aktivitetshanteraren.
- Stäng spelet du planerade eller spelade in.
- I sökrutan på Windows-aktivitetsfältet skriver du Aktivitetshanteraren och väljer sedan det första resultatet som dyker upp i sökningen. Alternativt kan du använda Ctrl + Shift + Esc-tangentkombinationen
- I Aktivitetshanteraren klickar du på Mer detaljer om det här är första gången du öppnar dina processer i Aktivitetshanteraren.
- I listan över löpande processer, leta reda på sändning DVR-servern (bcastdvr.exe) -processen (om den fortfarande finns) och välj sedan Avsluta uppgift som finns längst ner till höger i fönstret.
- Starta om spelet och försök spela in ditt spel i fil igen.
Lösning 5: Flytta Capture-mappen där ditt videoklipp och skärmbilder är faktiskt placerade
Denna speciella fix fungerade för flera användare som klagade på detta på Xbox-forumet. Det här är en ganska konstig åtgärd som du måste utföra manuellt eftersom det inte finns något sätt att ändra standardlagringsmappen för dina skärmdumpar och videor till en annan plats på hårddisken. Ta reda på hur du uppnår detta genom att följa stegen nedan!
- Navigera till följande plats för att hitta din Captures-mapp där Spelfältet och Game DVR sparar bilderna du tar i spelet:
C: \ Users \ dittanvändarnamn \ video \
- Leta upp Captures-mappen, högerklicka på den och välj skärmalternativet eller du kan helt enkelt välja den genom att klicka på den och använda kombinationen Ctrl + X.
- Välj någon annan plats på din dator, som inte borde vara direkt i din användarkontomapp.
- Det verkar som om problemet är relaterat till administratören och dina egna behörigheter och i Spelfältet kan du inte spara bilderna i mapparna som tillhör ditt användarnamn.
- Ditt bästa val är att flytta den här mappen till roten på din C: -drivrutin eftersom det här kunde hjälpa många människor att hantera deras spelfältproblem.
- Gör detta genom att klicka på Den här datorn >> Lokal disk (C :).
- Högerklicka på ett tomt utrymme i C: -drevet och välj alternativet Klistra in. Du kan också använda alternativet Ctrl + V för att klistra in mappen.
Det rätta med att flytta mappen Captures är att spelfältet fortfarande fortsätter att spara det infångade materialet i det oavsett var du flyttar det. Det är bra eftersom du inte behöver gå igenom krångel för att faktiskt ta bort standardmappen i inställningarna.
Lösning 6: Felsökaren för inbyggd Windows Apps
Windows är definitivt förberedd när det gäller felsökning eftersom appen Inställningar rymmer många felsökare för olika saker som kan gå fel på din enhet. Eftersom det här problemet är nära relaterat till Xbox-appen bland andra kan du också se den här lösningen som din sista utväg om alla ovanstående lösningar misslyckats. Felsökning Windows 10-appar kan vara ganska användbara eftersom det kan visa dig precis var problemet är eller det kan även fixa problemet för dig automatiskt.
- Sök efter Inställningar i Start-menyn och klicka på det första resultatet.
- Leta reda på Uppdatera och säkerhet och öppna den.
- Navigera till fliken Felsökning och kolla under Hitta och korrigera andra problem.
- Felsökaren för Windows Store Apps bör placeras längst ner, så se till att du klickar på den och följer anvisningarna på skärmen.
PRO TIPS: Om problemet är med din dator eller en bärbar dator, bör du försöka använda Reimage Plus-programvaran som kan skanna förvaret och ersätta korrupta och saknade filer. Detta fungerar i de flesta fall där problemet uppstått på grund av systemkorruption. Du kan ladda ner Reimage Plus genom att klicka här