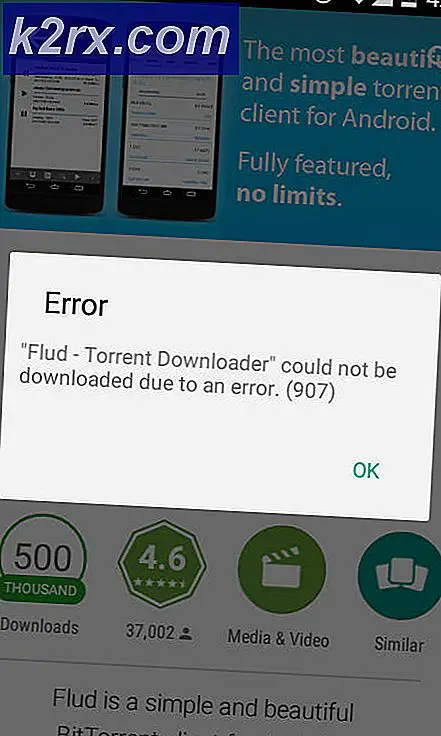FIX: Excel kan inte slutföra den här uppgiften med tillgängliga resurser
Många användare har rapporterat ett eller flera av de nedan nämnda felen när de arbetar på Microsoft Excel. Även om dessa fel kan vara mycket generiska identifierar de inte alltid den verkliga orsaken bakom problemet. Men om kalkylbladet innehåller en stor mängd formler, makron och data, är det möjligt att din dator faktiskt springer ur resurserna medan den bearbetas. I vissa fall kan du bara lösa problemet om du bara startar om alla exemplar av Excel-arbetsböcker.
Fortsätt med anvisningarna i den här handboken, och i slutet kommer du att veta om datorn går tom för resurser eller någon annan mjukvarurelaterad störning.
Excel kan inte slutföra den här uppgiften med tillgängliga resurser. Välj mindre data eller stäng andra applikationer ELLER Ej i minnet
Inte tillräckligt med systemresurser för att visa helt
Det finns inte tillräckligt med minne för att slutföra den här åtgärden. Försök använda mindre data eller stänga andra applikationer. För att öka minnes tillgänglighet, överväga:
Använda en 64-bitarsversion av Microsoft Excel.
Lägger till minne i enheten
Lösning 1: Frigör CPU-resurser
Se till att ditt ark inte överskrider gränserna som definierats av Microsoft. Du kan kolla gränserna här. Om ditt ark övergår datagränserna måste du sätta ned dina ark i enskilda arbetsböcker. Om du arbetar på ett stort kalkylblad med massor av formler och data även under gränserna, och använder flera applikationer samtidigt, kan Microsoft Excel slutföra det minne som behövs.
Stäng alla andra program som du kör med undantag av Excel-kalkylbladet du arbetar med.
Tryck och HOLD Ctrl + Shift + Esc för att öppna Aktivitetshanteraren . Du kan se ditt Excel-ark med namnet på fliken Program under Aktivitet och även alla andra program som för närvarande körs. Exklusive Excel-arket du arbetar med, högerklicka på alla andra program, inklusive alla andra excel-ark som körs och inte används för närvarande och klicka på Avsluta uppgift .
Du kan också försöka stänga / avsluta uppgiften Excel-applikationerna och öppna sedan den igen. MEN innan du gör det, se till att du har den sparade kopian av Excel-arket, annars kan du förlora data.
Lösning 2: Aktiverar automatisk beräkning av
Öppna Microsoft Excel . Tryck och HOLD ALT + F + T för att öppna Options-fönstret. Klicka på Formler . Tryck ALT + M för att välja Manual under Workbook Calculations. Klicka på OK. Starta om Excel. Kontrollera om du får felet igen. Om ja, gå vidare till nästa lösning.
Lösning 2: Släcker detaljfönstret och förhandsgranskningsfönstret.
Håll fönsternyckeln + R. Skriv excel i dialogrutan Kör, och tryck på Enter .
PRO TIPS: Om problemet är med din dator eller en bärbar dator, bör du försöka använda Reimage Plus-programvaran som kan skanna förvaret och ersätta korrupta och saknade filer. Detta fungerar i de flesta fall där problemet uppstått på grund av systemkorruption. Du kan ladda ner Reimage Plus genom att klicka härHåll CTRL- tangenten och tryck på O. Klicka på Organiser- knappen i övre vänstra hörnet i fönstret Öppna. Klicka på Layout .
Avmarkera fönstret Detaljer och förhandsgranska .
Försök nu öppna Excel-arket för att se om det fungerar.
Lösning 3: Rensa tillfälliga data
Stäng alla Excel-ark. Säkerhetskopiera arket som du tidigare arbetat med. (Kopiera den till extern enhet eller bifoga den och skicka den till ditt e-postmeddelande så att du kan ladda ner det senare)
Tryck på Windows-tangenten + R. I dialogrutan Kör, kopiera och klistra in den angivna sökvägen:
% AppData% \ Microsoft \ Excel
Och klicka på OK. En mapp öppnas. Välj och D elete alla filer och mappar där inne .
Upprepa processen för de nedan angivna banorna (utan citat):
% Temp%
C: \ Users \ användarnamn \ Local \ Microsoft \ FORMS
C: \ Program \ Microsoft Office \ Office14 \ XLSTART (För 32-bitarsversion)
C: \ Programfiler (x86) \ Microsoft Office \ Office14 \ XLSTART (För 64-bitarsversion)
Mappen Office14 kan ändras beroende på din version av Office. En gång gjort och filer raderas i de angivna mapparna (starta om datorn och test sedan)
Lösning 4: Avinstallera oönskade program
Ibland kan andra program strida mot Office-program, det är vanligtvis de som lägger till sig till tilläggen. Tryck på Windows-tangenten + R. I körfönstret skriver du appwiz.cpl för att öppna Program och funktioner och tryck på Enter.
Avinstallera Windows Live Essentials och Microsoft Outlook Social Connector för Live Messenger om de finns i programlistan. Se om problemet kvarstår. Fortfarande här? Gå vidare till lösning 5.
Lösning 5: Reparera Microsoft Excel
Tryck på Windows-tangenten + R. I körfönstret skriver du appwiz.cpl för att öppna Program och funktioner och tryck på Enter .
Högerklicka på Microsoft Office och klicka på Ändra . Välj Reparera från det öppnade fönstret och klicka på Fortsätt .
Om ditt problem inte är löst, måste du avinstallera Office helt från Program och funktioner och installera om igen.
Om du fortfarande får hög fysisk minnesanvändning i Aktivitetshanteraren (Ctrl + Shift + Esc) måste du överväga att uppgradera datorns RAM till minst 4 GB och uppgradera Microsoft Excel till en 64-bitarsversion. För att vara säker, kör Excel och kolla (cpu och minnesanvändning) på fliken Prestanda .
PRO TIPS: Om problemet är med din dator eller en bärbar dator, bör du försöka använda Reimage Plus-programvaran som kan skanna förvaret och ersätta korrupta och saknade filer. Detta fungerar i de flesta fall där problemet uppstått på grund av systemkorruption. Du kan ladda ner Reimage Plus genom att klicka här