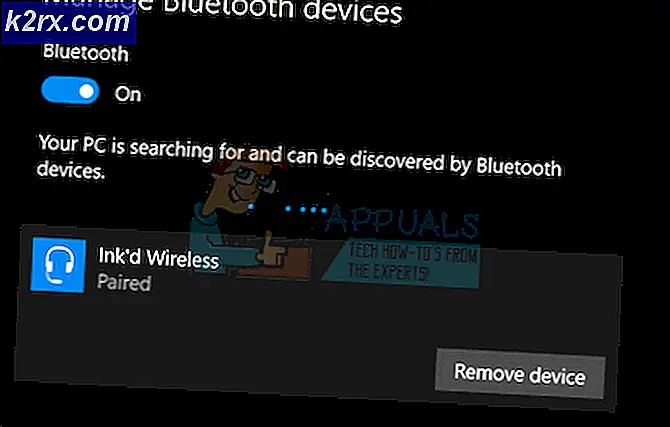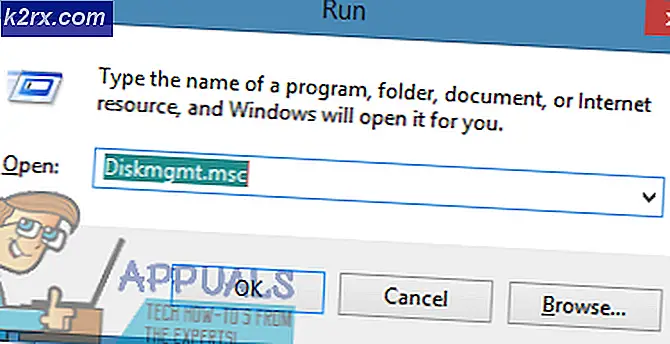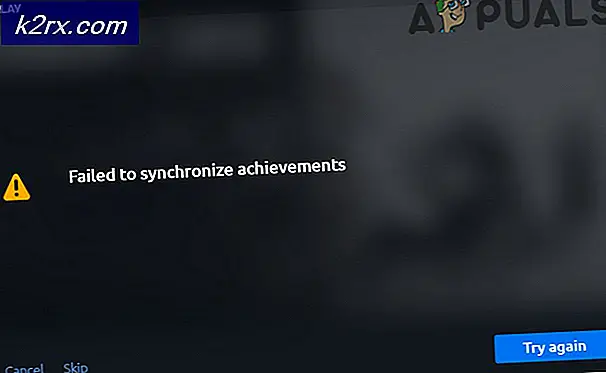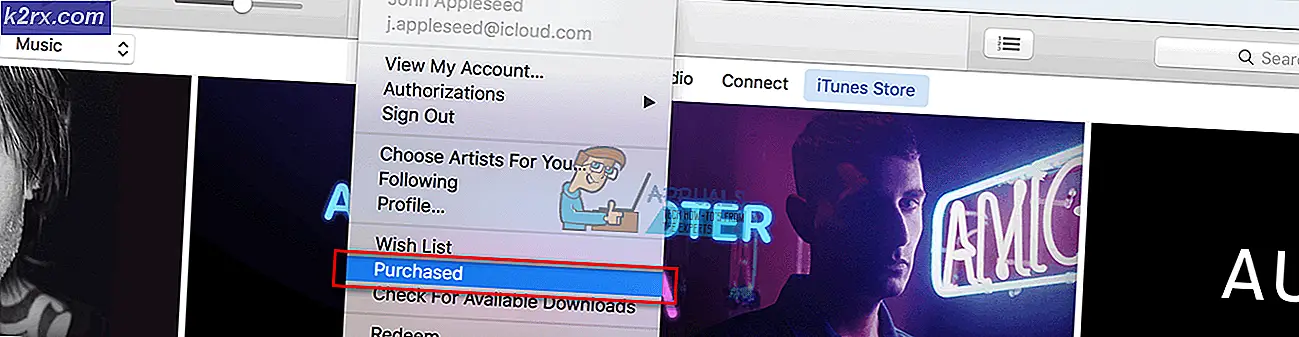Fix: En annan app styr din Sound 0xc00d4e85
Windows 10 tar med sig ett bra gränssnitt tillsammans med kraftfulla multimediaprogram. Förutom standardprogrammet kan du installera program från tredje part för att öppna dina multimediefiler. När du väljer att spela en ljudfil eller en fil som innehåller ljud, t.ex. videofiler och PC-spel, kommer två enheter att spela in. Den första är den grafiska drivrutinen som visar din grafik eller applikationsgränssnitt. Ännu viktigare för oss är ljudenheten som kommer att spela ditt ljud. Applikationen kommer att ingå ljudenheten och spela upp ljudet via högtalarna eller externa högtalare anslutna till 3, 5-ljudkontakten eller HDMI-anslutningen.
Många Windows 10-användare har haft problem med att spela upp ljud- och videofiler, inklusive dataspel. När de försökte öppna en fil som innehåller ljud med programmet, får de ett fel som säger "fel 0xc00d4e85: en annan app styr ditt ljud just nu. För att lyssna här stäng den appen och försök igen. Det här felet uppstår när du försöker spela en ljud- eller filmfil som har ett ljudspår. Fil som mp3, mp4, avis bland andra ljud- och videofiler kommer sannolikt att kasta det här felet när du försöker spela dem på din video eller musikapplikation. Efter felet verkar filen spela, men inget ljud kan höras. Den här artikeln kommer att utforska lösningen på det här felet baserat på kända problem som orsakar problemet.
Vad betyder fel 0xc00d4e85?
Problemet är att en applikation hanterar exklusiv kontroll över högtalarna, dämpar allt annat ljud. Om du öppnar filer från ljud- eller videobloggen kommer du att kasta felet eftersom programmet inte kan anslutas till ljudenheten. Din ansökan kan därför inte skicka ljudet till ljudkortet som spelar det på högtalarna. Här är orsakerna som kan leda till denna händelse.
Skäl till varför fel 0xc00d4e85 inträffar
Vad får en ansökan att ta kontroll över ljudenheten och släppa inte? De flesta känner problemet startat efter en Microsoft Windows-uppdatering. Fel 0xc00d4e85 har associerats med kumulativ uppdatering i Windows KB2962407. Det verkar finnas en bugg i den här uppdateringen som låser upp din ljudenhet.
Dina ljuddrivrutiner måste också vara kompatibla med Windows 10. Om du inte har uppdaterat ditt operativsystem före felet kommer ditt problem troligen att vara med systemets ljudinställningar. När Windows Audio-tjänsterna inte körs och inte har ställts in för att starta automatiskt under uppstart, kan operativsystemet ha problem att byta mellan appar eller låta ljudprogram ansluta ljudenheterna.
Det kan också finnas en möjlighet att en ansökan ändrade systeminställningarna så att den automatiskt tillåter att applikationer tar exklusiv kontroll över den här enheten. Detta möjliggör ensam användning av ljudenheten, vilket låser ut andra applikationer.
Här är de metoder du kan använda för att åtgärda 0xc00d4e85-felet.
Metod 1: Ta bort KB2962407 uppdatera och förhindra att Windows installerar om det
Det finns tillräckliga bevis för att uppdateringen av Windows KB2962407 är associerad med fel 0xc00d4e85. Vi måste avinstallera den här uppdateringen och förhindra att Windows automatiskt installerar om den här uppdateringen i framtiden.
- Tryck på Windows-tangenten + R för att öppna körningen
- Skriv appwiz.cp l i textrutan och klicka på Enter för att öppna fönstret Program och funktioner.
- Klicka på Visa installerade uppdateringar längst upp till vänster i fönstret. Leta efter uppdateringen med ID- nummeret KB2962407 .
- Högerklicka på uppdateringen och välj Avinstallera och tillåta avinstallationen.
- Starta om datorn.
- Gå till Kontrollpanelen och klicka sedan på Windows Update .
- Klicka på Sök efter uppdateringar . När processen är klar ska det finnas viktiga uppdateringar tillgängliga. Genom att klicka på meddelandet öppnas ett fönster där den viktiga uppdateringen är.
- Högerklicka på KB2962407 uppdateringen och välj Dölj uppdatering . Detta förhindrar att uppdateringen installeras nästa gång Windows Updates installeras.
För att få mer hjälp med att förhindra uppdateringar på Windows 10, besök vår guide sida här.
PRO TIPS: Om problemet är med din dator eller en bärbar dator, bör du försöka använda Reimage Plus-programvaran som kan skanna förvaret och ersätta korrupta och saknade filer. Detta fungerar i de flesta fall där problemet uppstått på grund av systemkorruption. Du kan ladda ner Reimage Plus genom att klicka härMetod 2: Starta och sätt Windows Audio och Audiosrv-tjänster till Kör och automatiskt
Om ljudtjänsten inte körs, kommer det troligen att vara ett problem med Windows-växling mellan program. Ställ in Windows Audio och Audiosrv-tjänsterna för körning och automatisk starttyp genom att följa stegen nedan:
- Tryck på Windows-logotyckeln + R för att öppna körningen
- Skriv services.msc i textrutan och klicka på Enter för att öppna tjänstefönstret
- I servicefönstret letar du efter Windows Audio från höger sida och kontrollerar om statusen är inställd på att köra. Om det inte går, högerklicka på tjänsten och välj starta. Detta kommer att starta tjänsten.
- Om du vill ställa in Windows Audio-tjänster automatiskt när du startar, högerklickar du på Windows Audio och går till egenskaper.
- På fliken Allmänt väljer du " automatisk " i kombinationsrutan för starttypstyp.
- Klicka på " Applicera " och sedan "OK"
- Gör om steg 3 till 6 med fokus på Audiosrv- tjänsterna
- Klicka på " Applicera " och sedan "OK" och stäng servicefönstret.
Om du använder en HP-bärbar dator, kommer det att lösa problemet tillfälligt tills du startar om datorn, om du dödar "audiodg.exe" i Task Manager.
Metod 3: Inaktivera applikationer från att ta exklusiv kontroll över ljudenheten
Om Windows har blivit inställd så att enheter kan ta exklusiv kontroll över ljudenheten, är det troligt att skurkprogram och extraanordningar kan ta över. Följ stegen nedan för att inaktivera inställningen för att programmen ska ta exklusiv kontroll över enheten:
- Högerklicka på högtalarikonen i aktivitetsfältet. Klicka på Playback- enheter .
- Högerklicka på uppspelningsenheten i listan över enheter och välj Egenskaper .
- Gå till Avancerad flik. Ta bort kryssrutan från rutan bredvid " Tillåt applikationer att ta exklusiv kontroll över den här enheten ".
- Klicka på " Apply " och " OK "
- Starta om datorn.
PRO TIPS: Om problemet är med din dator eller en bärbar dator, bör du försöka använda Reimage Plus-programvaran som kan skanna förvaret och ersätta korrupta och saknade filer. Detta fungerar i de flesta fall där problemet uppstått på grund av systemkorruption. Du kan ladda ner Reimage Plus genom att klicka här