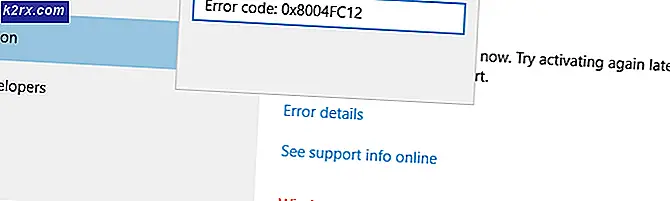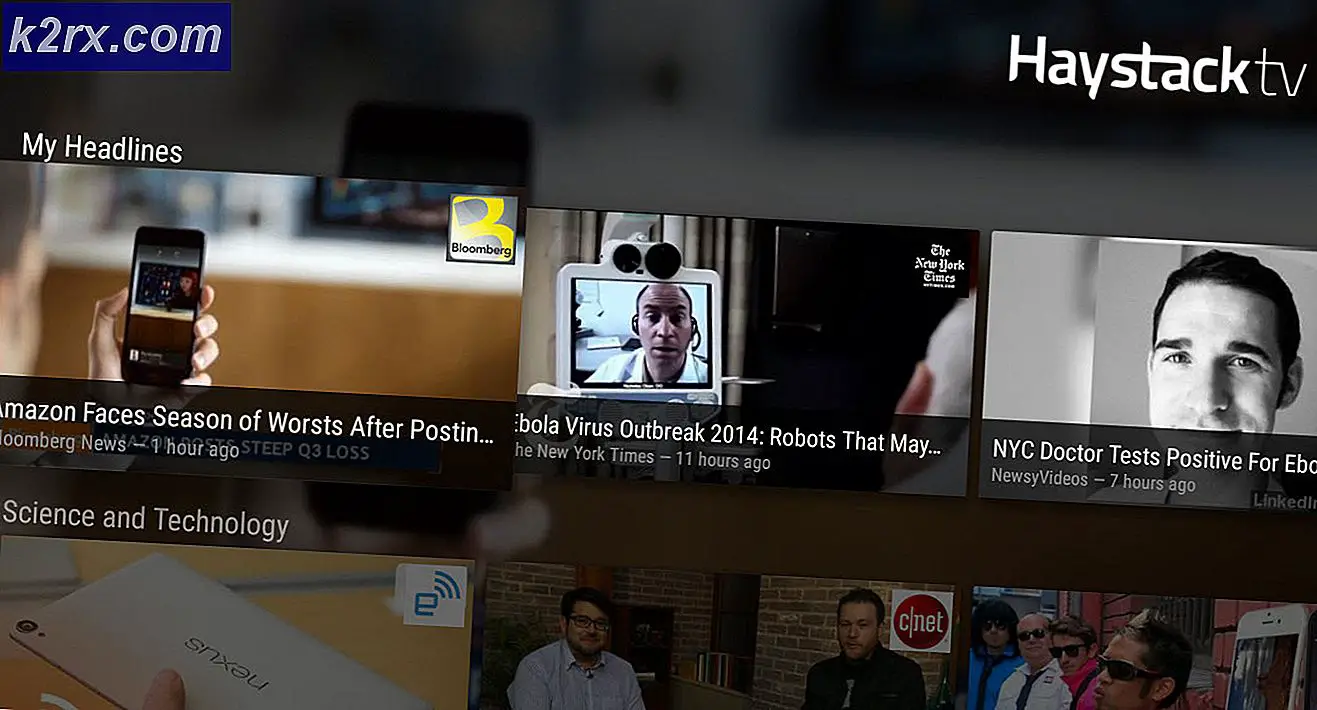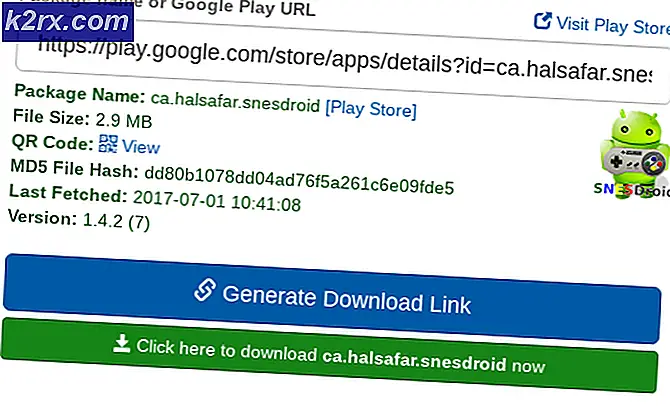Fix: Explorer.exe Felklass Ej registrerad
Många användare kom över problemet där de inte kunde starta olika applikationer som har kopplingar till explorer.exe som Outlook, Edge, Internet Explorer, Windows Explorer och till och med startmenyn.
Felet uppstår oftast när systemfilerna i "explorer.exe" är korrupta eller det finns fel konfiguration. Dina systemfiler kan också vara skadade eftersom det fanns användare som rapporterade att på grund av virus / skadlig programvara raderade deras antivirusprogram de associerade antivirusfilerna tillsammans med vissa systemfiler som orsakade felet. Vi har beskrivit olika korrigeringar för att lösa problemet. Börja med den första lösningen och arbeta dig ner i enlighet med detta.
Lösning 1: Starta om Windows Explorer
En enkel och en av de enklaste lösningarna är att starta om Utforskaren med hjälp av aktivitetshanteraren. Detta återställer alla aktuella konfigurationer av processen och återställer den /
- Tryck på Windows + R för att hämta körtypen taskmgr i dialogrutan för att få upp datorns arbetshanterare.
- Klicka på fliken Processer längst upp i fönstret.
- Hitta nu uppgiften för Windows Explorer i listan över processer. Klicka på det och tryck på Starta om knappen i nedre vänstra sidan av fönstret.
Lösning 2: Inaktivera Explorer 11
En annan lösning som löste problemet var att deaktivera Explorer 11. Observera att du kommer att behöva administratörsbehörighet för att följa den här lösningen och din dator kan ta lite tid på din nästa start när du initierar vissa tjänster. Var tålamod och låt Windows ta sin tid.
- Tryck på Windows + R, skriv kontrollpanelen och tryck på Enter.
- En gång i kontrollpanelen, välj alternativet Visa efter: Stora ikoner som finns längst upp till höger på skärmen och välj underkategori Program och funktioner .
- Välj nu Slå på Windows-funktioner på eller av alternativet till vänster längst upp i fönstret.
- Avmarkera funktionen Internet Explorer 11 . En UAC kommer dyka upp och ber dig att bekräfta dina handlingar. Tryck Ok och starta om datorn.
- Windows kan behöva lite tid vid nästa omstart. Var tålmodig och låt processen avslutas.
Obs! Du kan också behöva utföra en kort uppdatering så se till att du har en aktiv internetanslutning.
Lösning 3: Återkörning från applistan
En annan kort lösning om du inte kan använda Edge är att köra Edge-programmet igen från programlistan. Vi kommer att undvika att använda alla genvägar i den här metoden. Det är ett vildt skott, men eftersom det fungerade för vissa datorer kan det också fungera för din.
- Klicka på Start- knappen på tangentbordet eller klicka på Windows-logotypen som finns längst ned till vänster på skärmen för att öppna startmenyn.
- Klicka på Alla appar för att starta listan på programmen (inklusive de standardiserade).
- Sök nu efter ansökan via listan. Klicka på den för att starta och se om det fortfarande finns några skillnader.
Lösning 4: Ställ in kant som standardprogram
En annan lösning om du får felet som diskuteras när du öppnar Edge för att ställa in det som ett standardprogram. Flertalet användare har en annan applikationsuppsättning (t.ex. Chrome). Det verkar som om det finns några funktioner som är relaterade till denna funktion. Du kan alltid återställa ändringarna med samma metod om det inte fungerar för dig.
- Högerklicka på Start-menyn och välj Program och funktioner från listan över alternativ som finns.
- Klicka nu på uppåtpilen i närheten av adressfältet i fönstret.
- Klicka nu på underprogrammen Standardprogram från listan.
- Välj sedan Ange dina standardprogram så att vi kan göra nödvändiga ändringar.
- Sök efter Microsoft-kanten med hjälp av den vänstra navigationsfönstret och klicka på Ställ in det här programmet som standard .
- Klicka på OK för att spara ändringar och starta om datorn. Kontrollera nu om problemet fortfarande kvarstår.
Lösning 5: Running System File Checker
System File Checker (SFC) är ett verktyg som finns i Microsoft Windows, vilket gör det möjligt för användarna att skanna sina datorer för korrupta filer i operativsystemet. Det här verktyget har varit där i Microsoft Windows sedan Windows 98. Det är ett mycket användbart verktyg för att diagnostisera problemet och kontrollera om något problem beror på korrupta filer i Windows. Vi kör även DISM-kommandot om SFC inte kan fixa några angivna fel.
- Tryck på Windows + R för att starta programmet Kör. Skriv taskmgr i dialogrutan och tryck på Enter för att starta datorns arbetshanterare.
- Klicka nu på Arkivalternativet som finns längst upp till vänster i fönstret och välj Kör ny uppgift från listan med tillgängliga alternativ.
- Skriv nu powerhell i dialogrutan och kolla alternativet under vilka stater Skapa den här uppgiften med administrativa behörigheter .
- En gång i Windows Powershell skriver du sfc / scannow och trycker på Enter . Den här processen kan ta lite tid eftersom alla Windows-filer skannas av datorn och kontrolleras för korrupta faser.
- Om du stöter på ett fel där Windows anger att det har visat något fel men inte kunde fixa dem, ska du skriva DISM / Online / Cleanup-Image / RestoreHealth i PowerShell. Detta laddar ner de korrupta filerna från Windows Update-servrar och ersätter de korrupta. Observera att denna process också kan förbrukas en viss tid enligt din internetanslutning. Avbryt inte vid något tillfälle och låt det springa.
Lösning 6: Inaktivera / avinstallera Antivirusprogram
Ett annat intressant fenomen som observerades var att det verkade att det fanns många antivirusprogram som såg att störa operativsystemet och var roten till problemet. Det är möjligt att din antivirusprogram innehåller karantän i någon specifik katalog där systemfiler är närvarande. Några av dessa antivirusprogram inkluderar Panda, AVG etc.
Du bör inaktivera alla antivirusprogram. Du kan tillfälligt inaktivera dem eller om de inte har den funktionen, överväg att avinstallera dem (endast om du har produktnyckeln och har tillgång till installationspaketet). Du kan också kolla vår artikel om hur du inaktiverar Avast Antivirus tillfälligt.
Obs! Avaktivera antivirusprogrammet på egen risk. Den här artikeln är endast avsedd för information. Appuals ansvarar inte för skador som görs på datorn om de är smittade med skadlig kod / virus.
Lösning 7: Inaktivera iCloud och dess tjänster
Det fanns några rapporter som visade att felmeddelandet också orsakas av programmet iCloud. Det finns en historia av denna applikation som strider mot operativsystemet Windows. Du måste inaktivera det som körs vid start med hjälp av uppgiftshanteraren och stänga alla relaterade processer. Du kan alltid återställa ändringarna med samma metod om det inte fungerar som förväntat.
- Tryck på Windows + R, skriv taskmgr i dialogrutan och tryck på Enter.
- Klicka på fliken Start och leta efter iCloud från listan över processer. Högerklicka på det och välj Inaktivera .
- Starta om datorn och kontrollera om problemet har löst ut.
Obs! Försök också att avsluta alla iCloud-processer som körs när som helst med hjälp av uppgiftshanteraren.
Lösning 8: Installera de senaste Windows-uppdateringarna
Windows rullar ut viktiga uppdateringar som riktar sig till buggfixarna i operativsystemet. Om du håller tillbaka och inte installerar Windows-uppdateringen rekommenderar vi starkt att du gör det. Windows 10 är det senaste Windows-operativsystemet och nya operativsystem tar mycket tid att bli perfekt i alla avseenden.
Det finns många problem som fortfarande är aktuella med operativsystemet och Microsoft rullar ut frekventa uppdateringar för att rikta dessa problem.
- Tryck på Windows + S- knappen för att starta startmenyns sökfält. Skriv Windows uppdatering i dialogrutan. Klicka på det första sökresultatet som kommer framåt.
- En gång i uppdateringsinställningarna klickar du på knappen som säger Check for updates . Nu söker Windows automatiskt efter uppdateringar som är tillgängliga och installerar dem. Det kan till och med uppmana dig att starta om.
- Efter uppdatering startar du om datorn och kontrollerar om problemet har blivit fixat.
Lösning 9: Återställ från senaste återställningspunkt / Gör en ren installation
Om alla ovanstående metoder inte fungerar, lämnar vi inget annat val än att återställa Windows till den sista återställningspunkten. Om du inte har en sista återställningspunkt kan du installera en ren version av Windows. Du kan använda verktyget Belarc för att få alla dina licenser sparade, säkerhetskopiera dina data med hjälp av externt lagringsutrymme och sedan utföra en ren installation.
Obs! Se till att säkerhetskopiera dina data innan du utför den här lösningen. Använd en extern hårddisk eller USB för att spara alla dina viktiga filer bara om det är fallet.
Här är metoden för hur du återställer Windows från den senaste återställningspunkten.
- Tryck på Windows + S för att starta startmenyns sökfält. Skriv återställ i dialogrutan och välj det första programmet som kommer i resultatet.
- En gång i återställningsinställningarna trycker du på Systemåterställning i början av fönstret under fliken Systemskydd.
- Nu öppnar en trollkarl navigering genom alla steg för att återställa ditt system. Tryck på Nästa och fortsätt med alla ytterligare instruktioner.
- Välj nu återställningspunkten i listan med tillgängliga alternativ. Om du har mer än en systemåterställningsplats kommer de att listas här.
- Nu kommer Windows att bekräfta dina handlingar för sista gången innan det startar systemåterställningsprocessen. Spara allt ditt arbete och säkerhetskopiera viktiga filer bara om du vill och fortsätt med processen.
- När du väl har återställt, logga in i systemet och kontrollera om felet vid handen har fixats.
Om du inte har några återställningspunkter eller om systemåterställningen inte fungerar kan du göra en ren installation av Windows med startbar media. Du kontrollerar vår artikel om hur du skapar ett startbart media . Det finns två sätt: genom att använda media skapande verktyg av Microsoft och genom att använda Rufus.
Relaterade artiklar:
Klass inte registrerad när du öppnar JPEG på Windows 10
Google Chrome - Klass ej registrerat fel
PRO TIPS: Om problemet är med din dator eller en bärbar dator, bör du försöka använda Reimage Plus-programvaran som kan skanna förvaret och ersätta korrupta och saknade filer. Detta fungerar i de flesta fall där problemet uppstått på grund av systemkorruption. Du kan ladda ner Reimage Plus genom att klicka här